Распределяй задачи по дням, месяцам и всему году в удобной календарной сетке.
Режимы просмотра #
У календаря есть 4 вкладки с масштабом времени: День, Неделя, Месяц и Несколько дней.
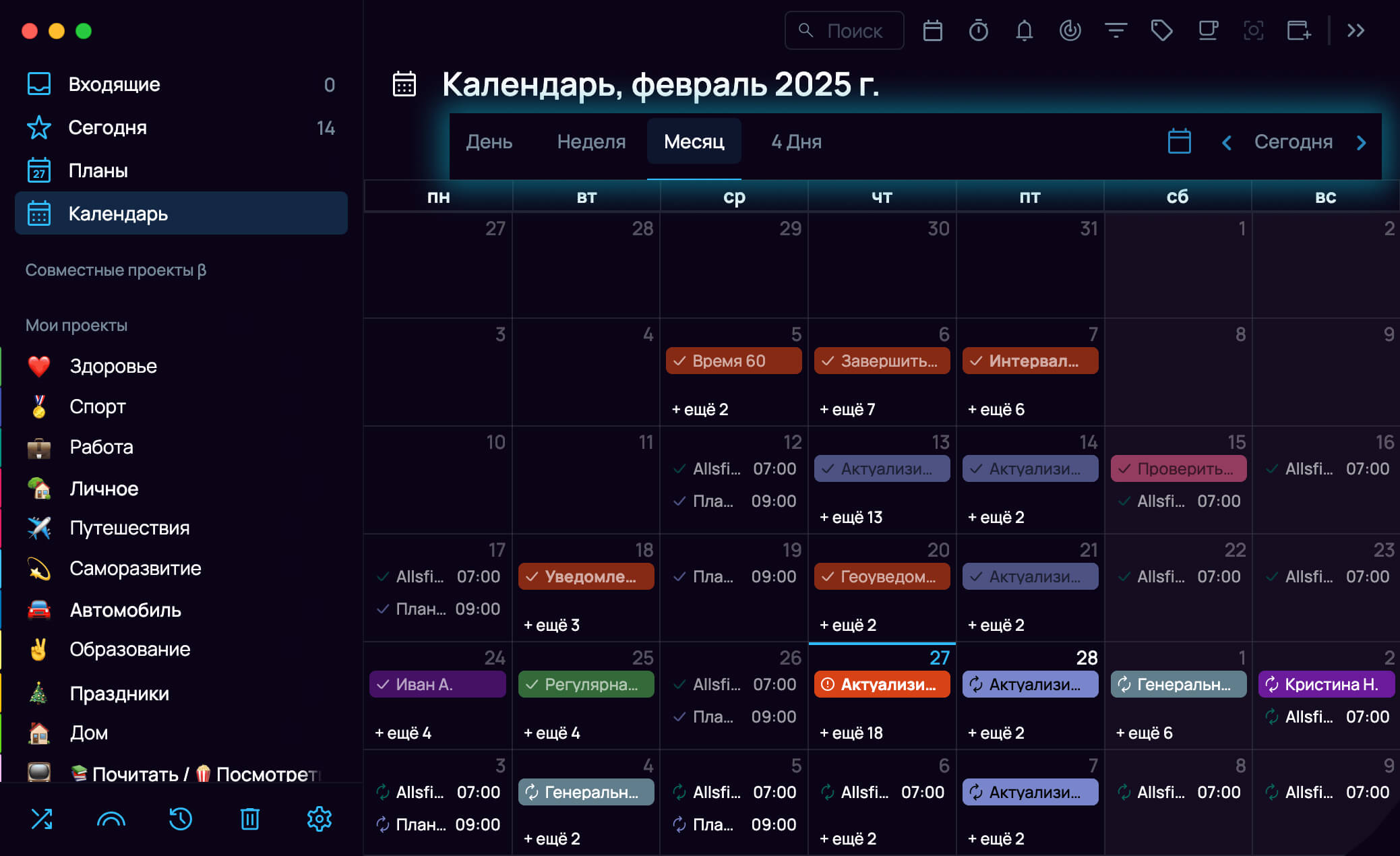
День
На вкладке День в левом столбце указаны интервалы времени с шагом в 1 час, начиная с полуночи — 0:00. Самый верхний его блок — «Весь день» предназначен для задач без времени. Если для задачи назначено время, она будет выводиться ровно напротив того времени, на которое ее запланировали.
Ярко-голубая полоса — полоса реального времени: все задачи до неё считаются прошедшими, а после неё текущими или будущими.
Чтобы быстро перейти к планированию следующего дня, используй стрелки в правом верхнем углу.
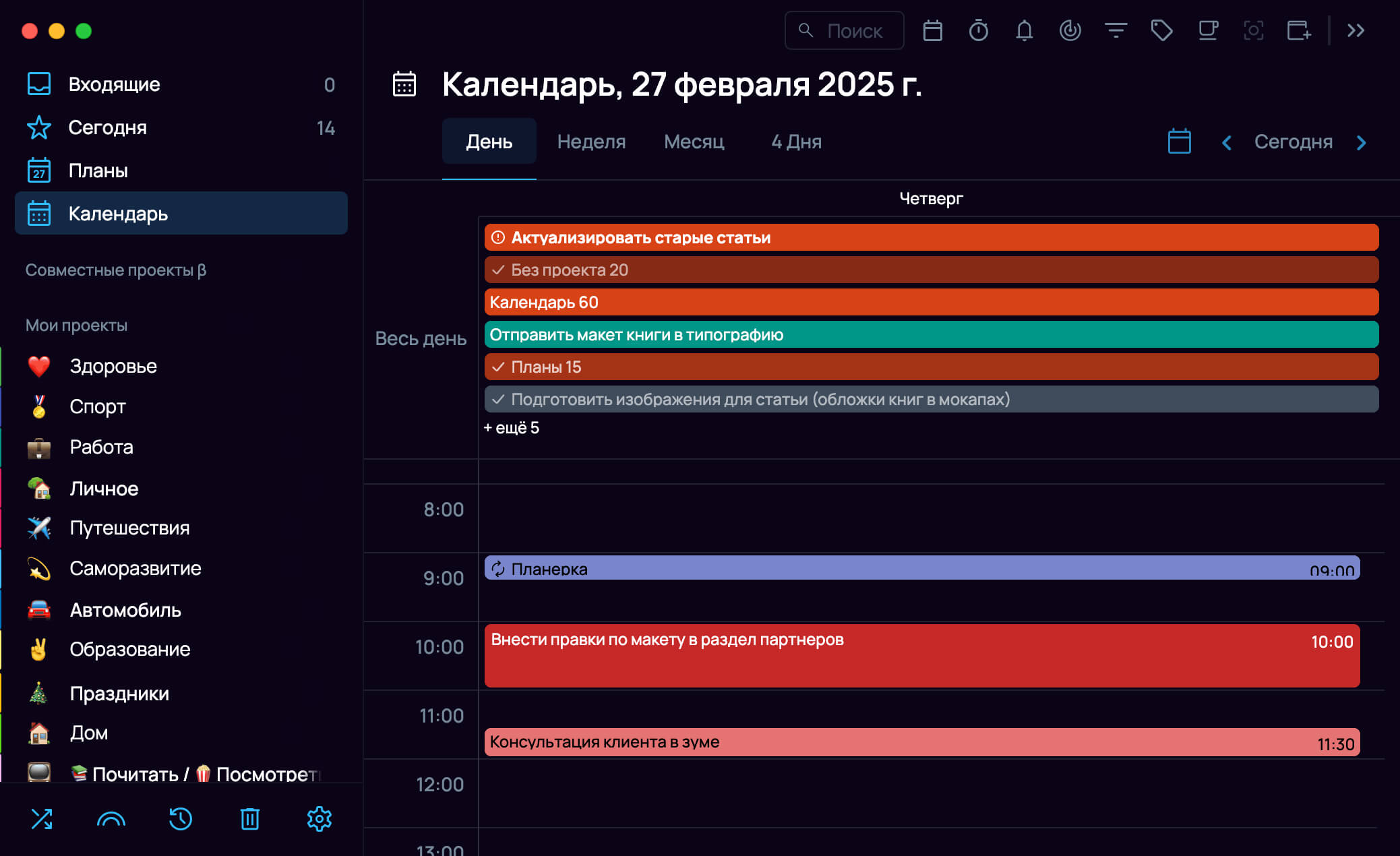
Неделя
На вкладке Неделя в горизонтальной строке в шапке указаны дни недели, начиная с понедельника. В самом левом столбце, как и у вкладки День, указаны интервалы времени. Столбцы с выходными отличаются цветом.
Задачи без конкретного времени показываются в верхнем блоке «Весь день» для каждого дня недели отдельно. Полоса реального времени показывается только в столбце текущего дня. Переключаться между неделями можно в правом верхнем углу с помощью стрелок.
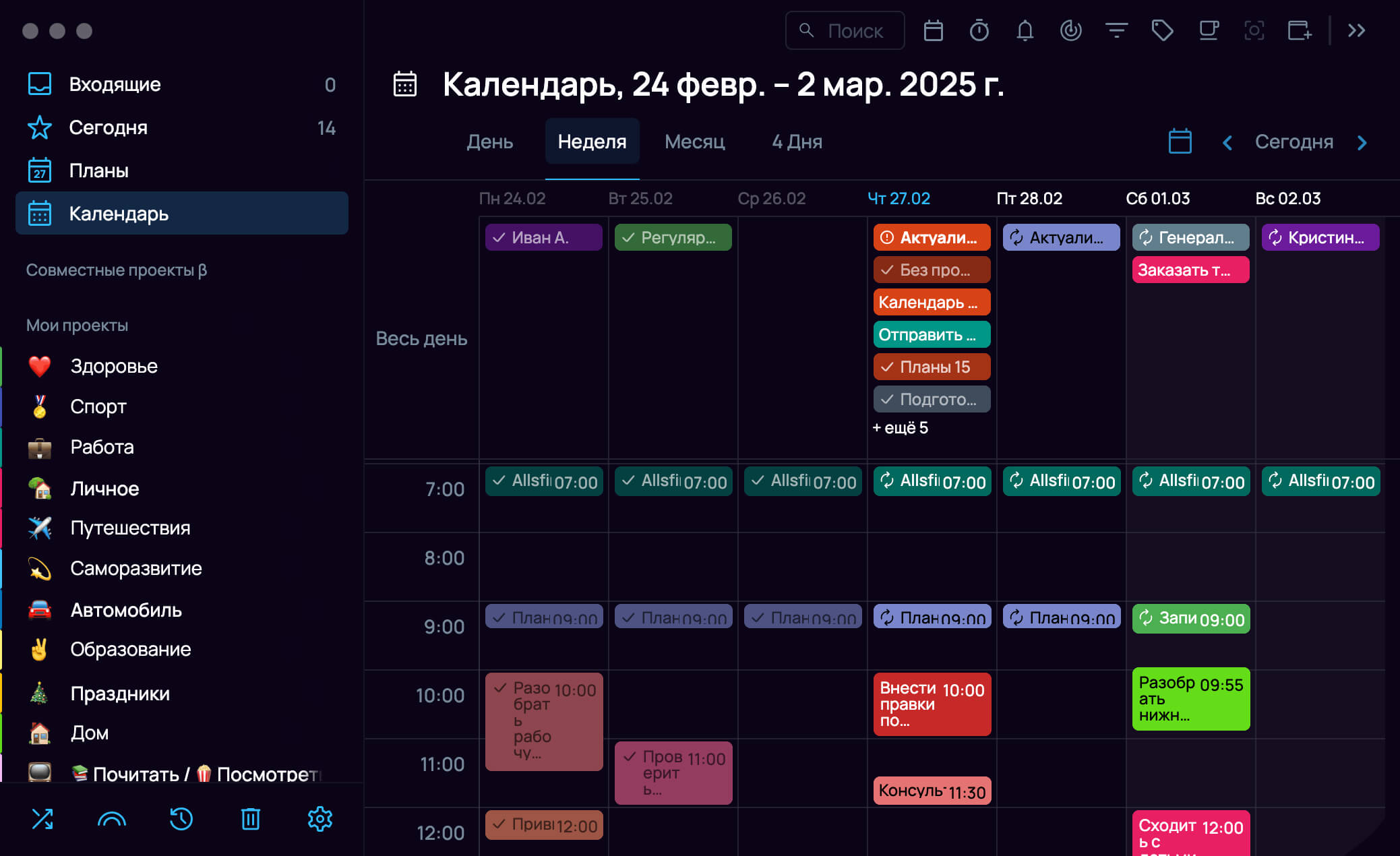
Месяц
На вкладке Месяц — календарная сетка, где задачи размещены в ячейках на конкретную дату. Задача на весь день будет на цветной плашке, у задачи на конкретное время рядом с названием будет цветная точка.
Если задач больше, чем помещается в ячейке, то выводится ссылка вида «+ еще N». По клику на ссылку раскрывается полный список задач на эту дату.
Полное название задачи выводится во всплывающем окне при наведении курсора на задачу.
Переключаться между месяцами можно в правом верхнем углу стрелками.
Несколько дней
По умолчанию ты можешь просматривать на этой вкладке 4 ближайших дня. А можешь настроить свой интервал дат для просмотра задач: от 2 до 10 дней. Для этого нажми на иконку календаря (справа, рядом со стрелками), кликни на дату старта и не отпуская кнопку мыши растяни диапазон так, как нужно.
Чтобы быстро вернуться к текущему дню, нажми на «Сегодня» в правом верхнем углу.
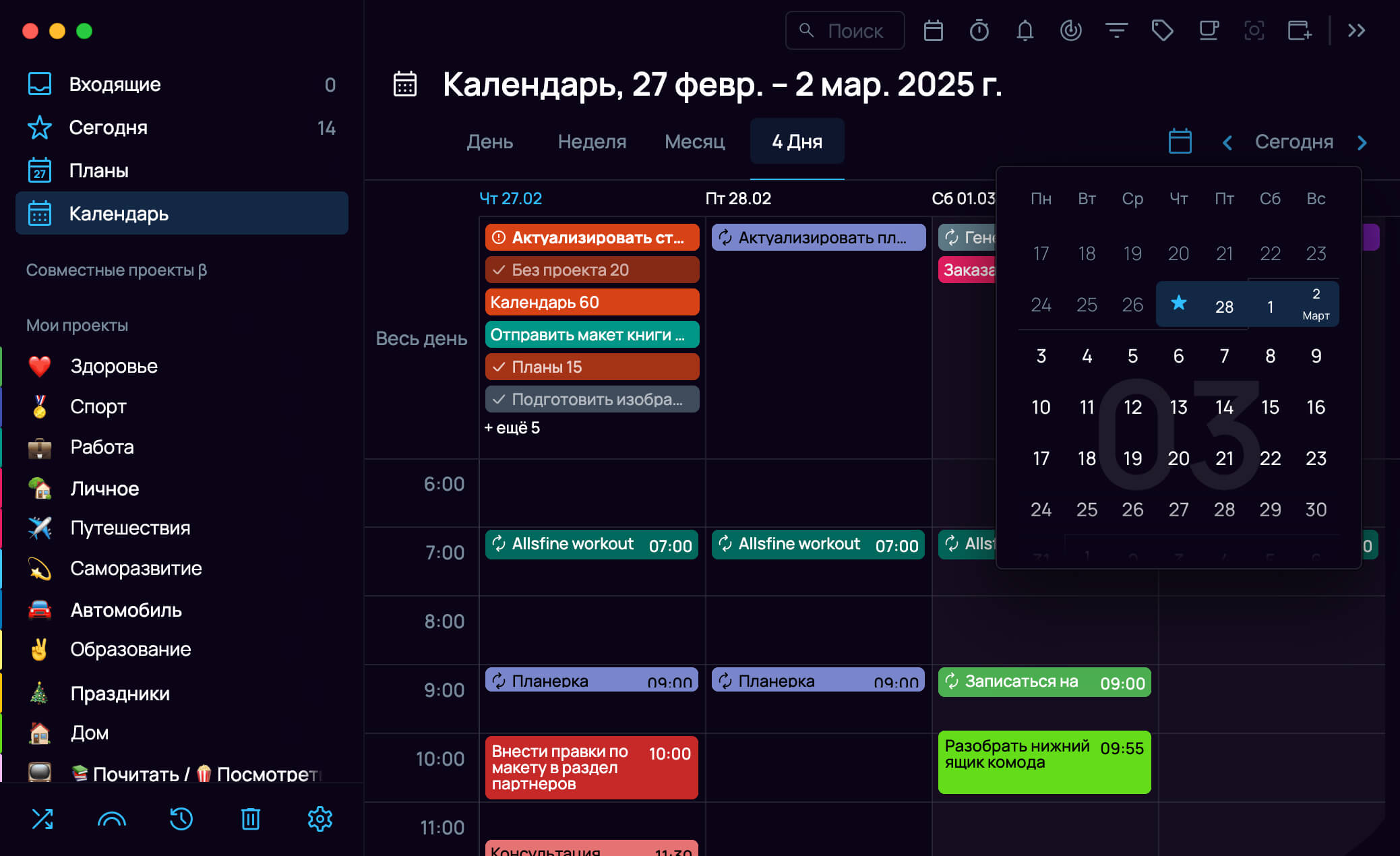
Вывод задач #
- Выполненные задачи выводятся на полупрозрачной плашке, с символом галочки.
- Архивные задачи выводятся в календаре с символом галочки, плашка — прозрачнее, чем у выполненных.
- Просроченные задачи выводятся в ту дату, когда они были запланированы.
- Задачи проектов выводятся на цветной плашке в цвет проекта.
- Повторяющиеся задачи выводятся с иконкой повтора рядом.
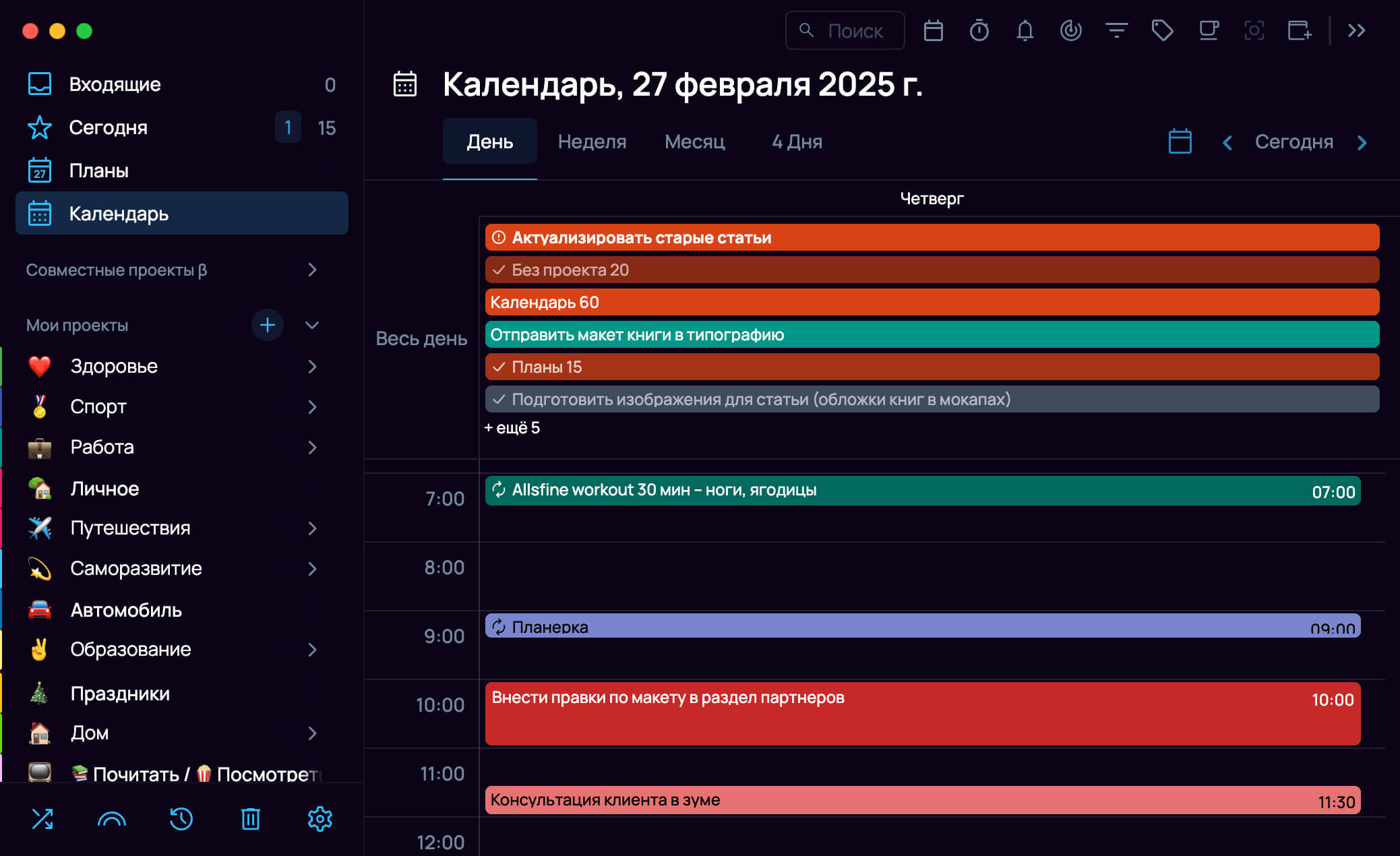
Задачи по тегу
На странице календаря можно настроить вывод задач с определенным тегом.
- Перейди к нужной вкладке календаря: день, неделя или месяц.
- Вызови панель тегов, кликнув на иконку тега в верхнем тулбаре.
- Выбери тег. Во вкладке останутся только задачи с этим тегом.
- Чтобы вернуться к отображению полного списка задач во вкладке, кликни на выбранный тег еще раз.
Задачи проекта
Если выбрать конкретный проект в режиме фокуса, то в календаре будут показываться только его задачи.
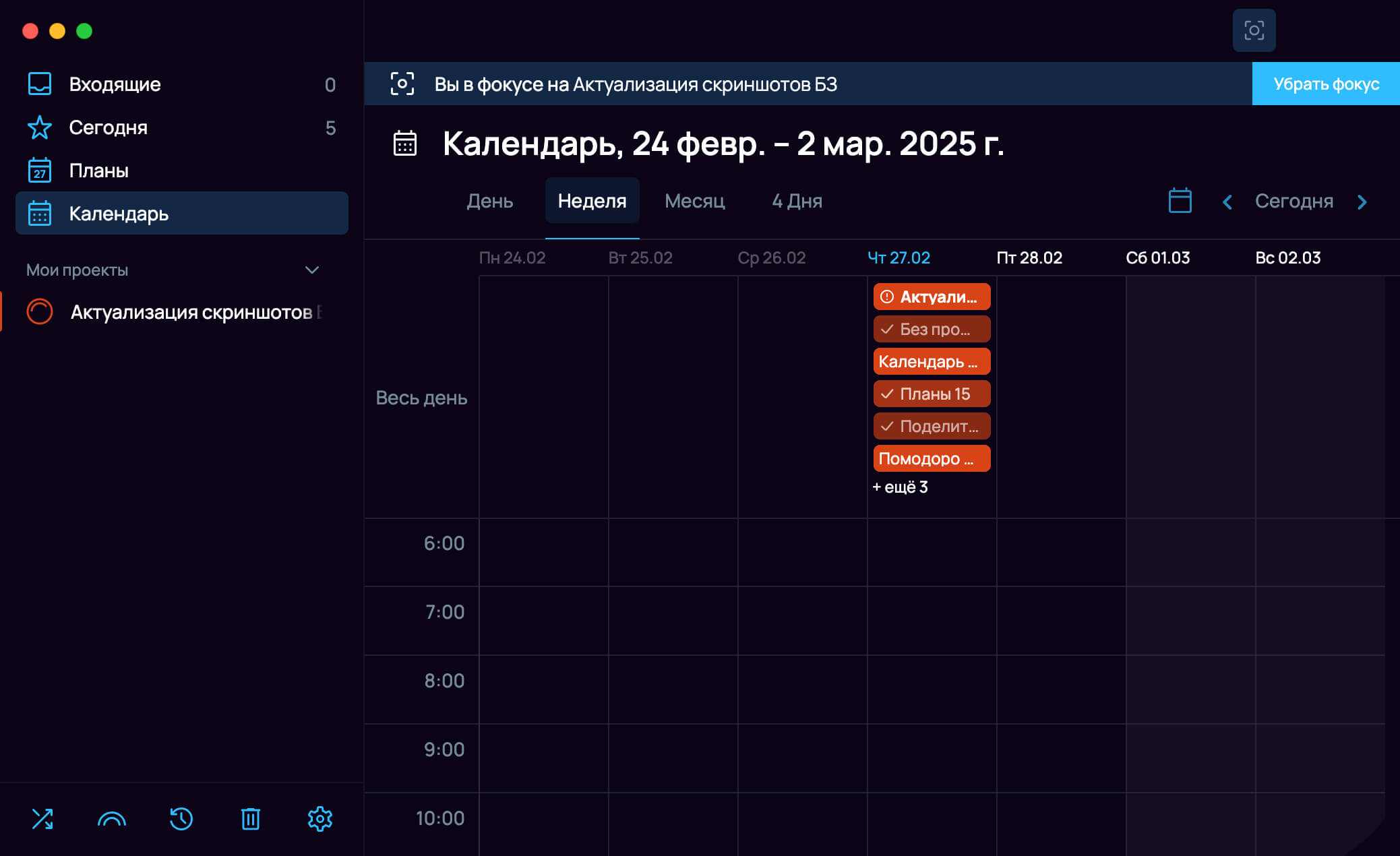
Вывод событий из внешних календарей #
Календарь отражает события из любых веб-календарей и Google календаря, подключенных в режиме просмотра:
- события без времени выводятся в блоке «Весь день» с цветной обводкой в цвет календаря;
- будущие события выводятся на полупрозрачной плашке;
- прошедшие события выводятся на цветной плашке в цвет календаря с полупрозрачным текстом задачи.
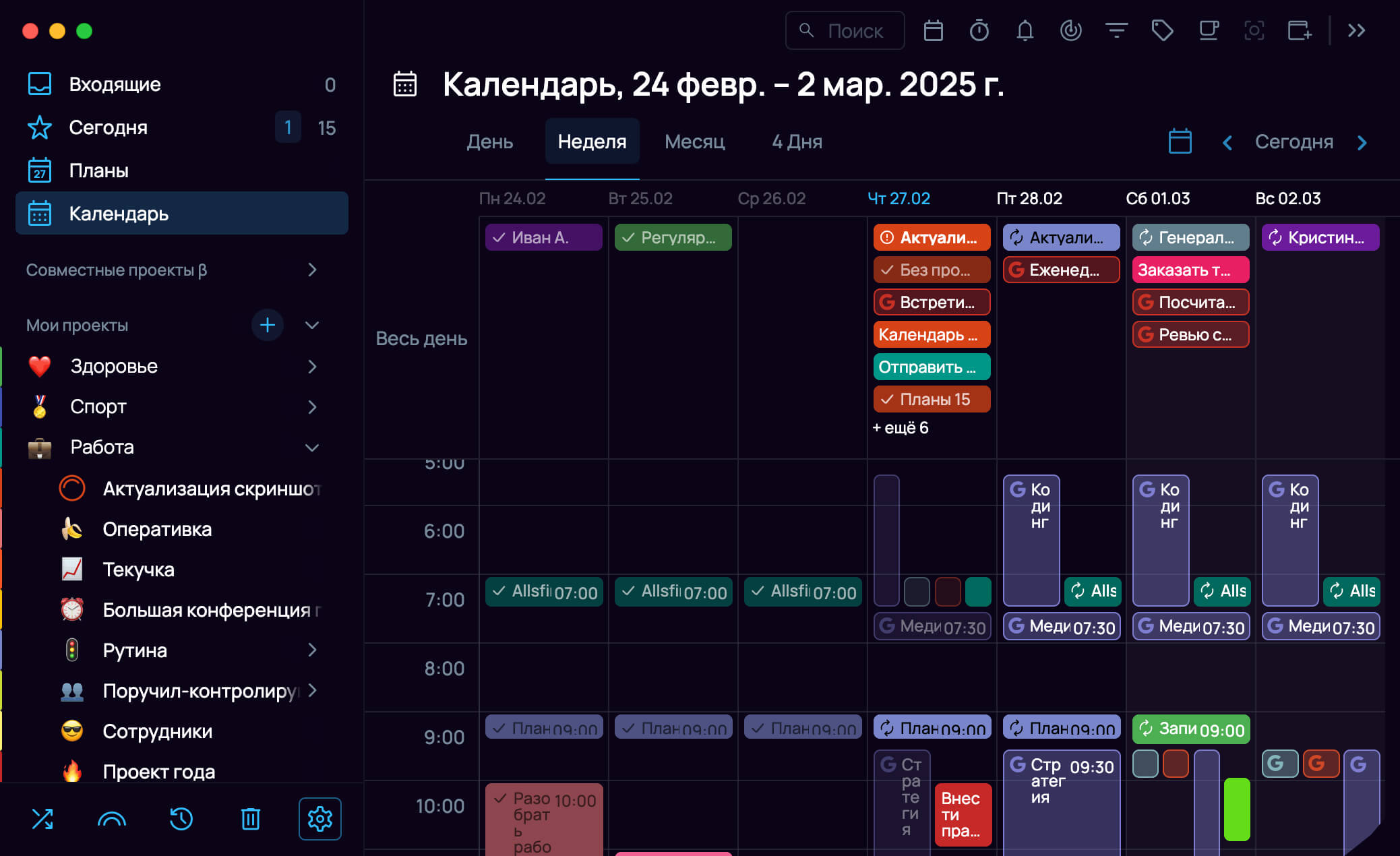
При двусторонней синхронизации события из Google календаря выглядят как обычные задачи с датой и временем (окрашены в серый или в цвет проекта, куда они попадают при синхронизации).
У любых событий из внешних календарей слева выводится иконка: для Google, Яндекс и Outlook — своя, для остальных — в виде глобуса.
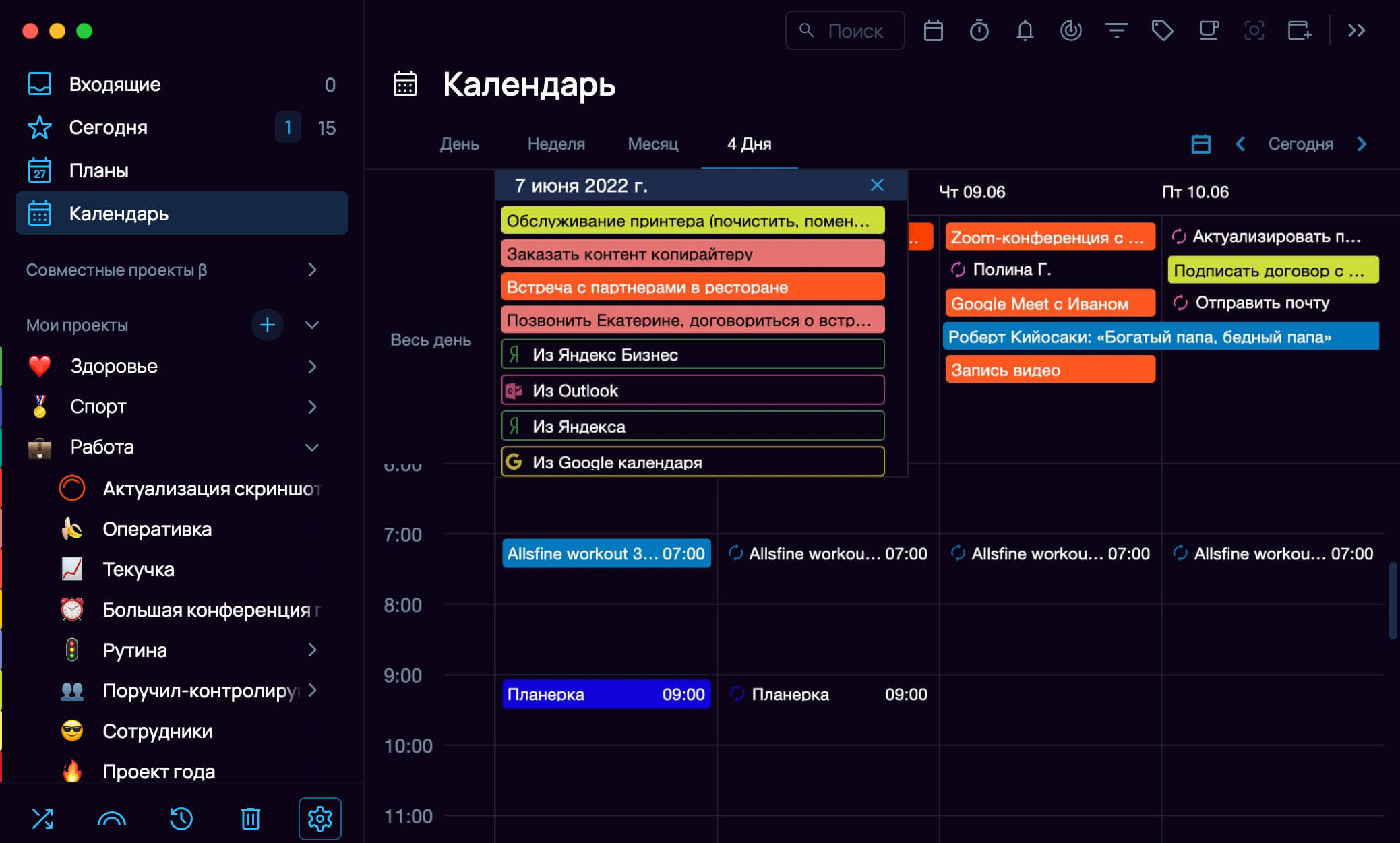
События из веб-календарей в режиме просмотра выводятся за последние 2 недели. Подробнее о подключении веб-календарей.
События из Google календаря при двусторонней синхронизацией выводятся, начиная со вчерашнего дня. Подробнее о синхронизации с Google календарем.
Создание задач #
Создать задачу на вкладке календаря можно кликом в любой области календаря или горячими клавишами Пробел или Cmd / Ctrl + N.
Появится всплывающее окно создания задачи, в котором можно:
- заполнить и оформить заметку;
- задать проект, дату, время, приоритет;
- настроить повтор, добавить теги, крайний срок и чек-лист;
- закрепить или переместить задачу.
Если кликнуть на конкретное время на вкладке День, у создаваемой задачи автоматически установится это время.
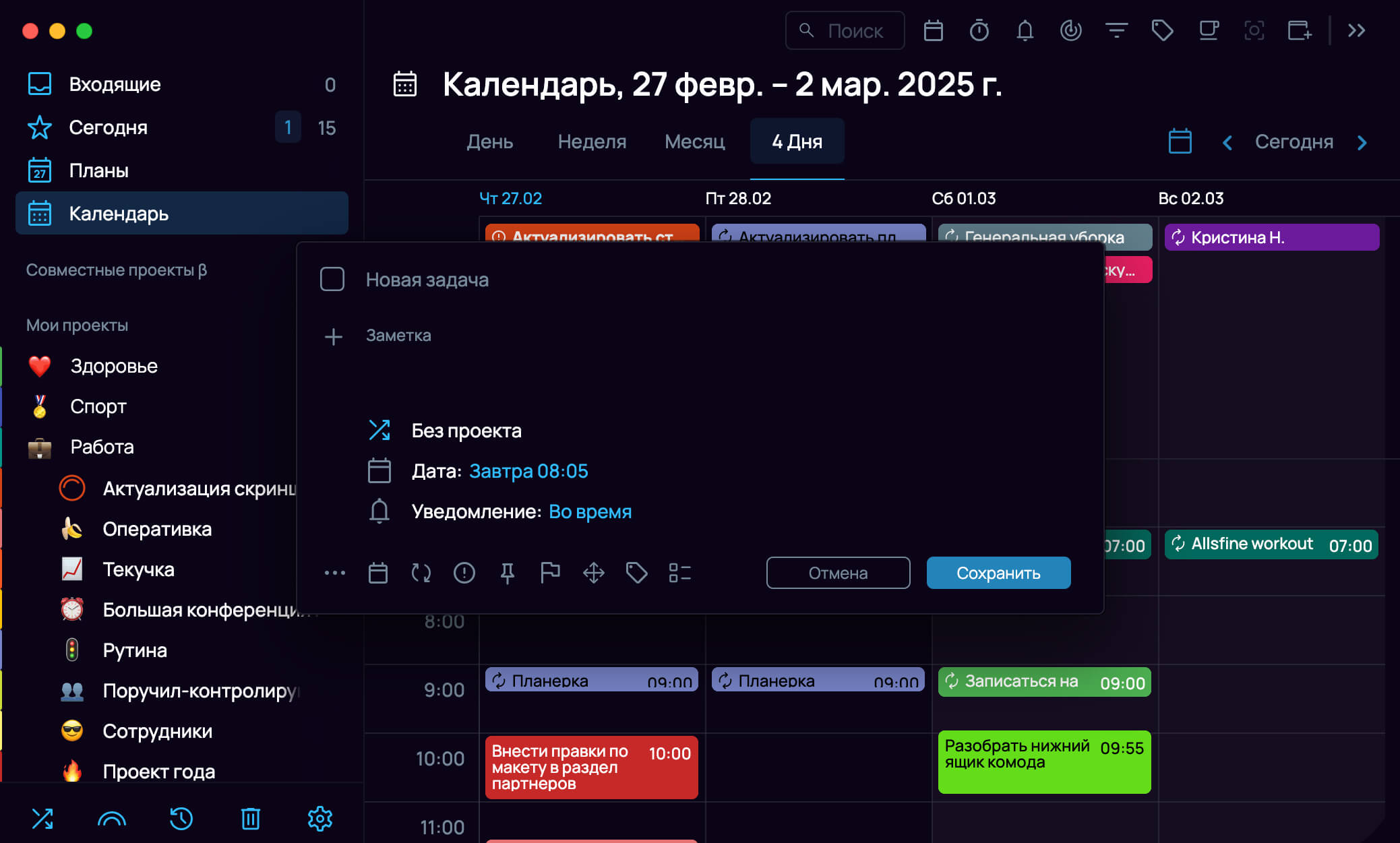
Редактирование задач #
- Задачи можно переносить из одной ячейки в другую в пределах одной вкладки.
-
Клик на плашку задачи открывает окно редактирования задачи. В нем можно менять ее параметры.
-
Продолжительность задачи можно изменить, потянув ее за нижний край на вкладках День и Неделя, или за правый край на вкладке Месяц.
Если хочешь изменить время начала, не меняя продолжительность — перетяни задачу на нужное время или отредактируй время задачи в окне.
- Задачу, растянутую по времени, можно перенести в другую ячейку, ее продолжительность не изменится.
-
Удалить задачу в режиме календаря можно через её контекстное меню.

Через контекстное меню для задачи можно:
- Установить дату и время.
- Настроить задаче повтор.
- Запустить таймер Помодоро для задачи.
- Установить приоритет.
- Завершить задачу.
- Добавить задачу в Избранное.
- Изменить проект для задачи.
- Показать задачу в проекте.
- Перейти к событию в Календаре.
- Копировать задачу.
- Удалить задачу.
- Скопировать приватную ссылку на задачу.
- Скопировать приватную WEB-ссылку на задачу.
Перенос задач #
Ты можешь переносить задачи между вкладками календаря или между окнами приложения.
Внутри вкладок
Чтобы быстро изменить время или дату конкретной задачи, зажми и перетаскивай её между ячейками на вкладках День или Неделя.
Между окнами
При работе в двух окнах ты можешь быстро перемещать задачи в Календарь из проектов и папок Входящие, Сегодня, Без проекта, Когда-нибудь, Архив или Корзина.
Также ты можешь переносить задачи внутри календаря, открыв разные даты в двух окнах.
Если переместить задачу из проекта в календарь, то в окне проекта у задач автоматически появится время, а задача в календаре окрасится в его цвет.
Календарь в мобильном приложении #
В мобильной версии календаря доступны четыре режима отображения планов: Сегодня, 3 дня, неделя, месяц.
Мобильная версия календаря позволяет:
-
Переходить к нужной дате в прошлом или будущем: тапни на название месяца, в появившемся окне выбери нужную дату и перейди в список по выбранной дате. В списке можно просматривать и редактировать задачи, добавлять новые.

- переносить задачи по датам — прошедшим и будущим;
- переносить задачи из раздела Весь день на конкретное время и обратно;
-
в режиме месяца просматривать список задач на выбранный день. Для этого нужно тапнуть на выбранный день.

- видеть события подключенных онлайн-календарей.







