Прикрепить файл #
Чтобы прикрепить файл к задаче, нужно открыть её для редактирования. И далее есть несколько способов:
-
Нажми на иконку скрепки — откроется стандартное окно вашей операционной системы для выбора файла.

- Перетащи файл в поле задачи с помощью drag-n-drop.
Любым из этих способов можно прикрепить одновременно несколько файлов.
Если перетащить в поле задачи папку с файлами с помощью drag-n-drop, к задаче будут прикреплены все файлы из этой папки, с учётом ограничений.
В мобильной версии приложения файлы добавляются к задаче иконкой плюса в строке Файлы β.
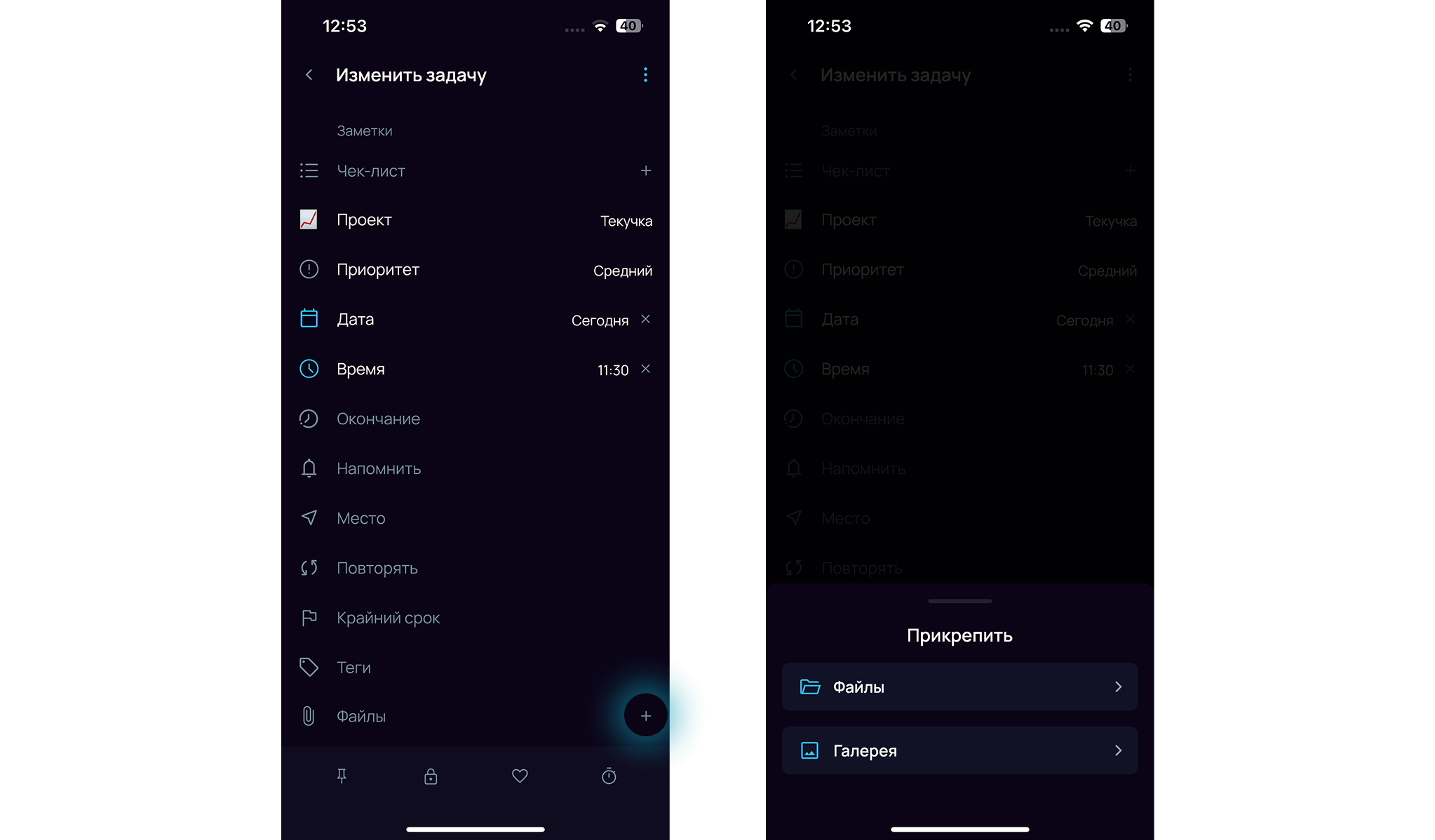
Отображение файлов #
- Прикрепленные файлы выводятся списком, для каждого файла выводится название, формат, размер и иконка форматf файла. Если приложение не распознает формат, то выведется общая иконка по умолчанию.
-
Файлы изображений выводятся в виде превью. Название, формат и размер файла выводятся по наведению курсора на превью файла.
-
В мобильной версии масштаб вывода изображения можно изменить. Название, формат и размер файла не выводятся.
Операции с файлами #
-
Открыть файл.
Прикрепленные файлы открываются по клику.
- В десктопной и мобильной версии приложения файлы, распознанные системой, будут открыты в программе по умолчанию, для нераспознанных файлов будет предложен выбор программы.
- В web-версии приложения распознанные файлы будут открыты в браузере, нераспознанные файлы будут скачаны.
-
Редактировать файл.
Редактирование файлов доступно только в десктоп- и web-версиях приложения. Если файл был отредактирован (например, текстовый файл), то изменения в файле сохраняются в режиме реального времени, файл сразу обновляется на сервере и изменения в нем можно увидеть на всех устройствах.
-
Удалить файл.
Удалить файл можно двумя способами:
-
Через контекстное меню прикрепленного файла.

- Навсегда удалить задачу с прикрепленным файлом из корзины.
- Файлы из Архива или Корзины можно удалить через Настройки файлов.
Если вы удалили файл, то это действие нельзя отменить.
-
-
Скачать файл.
Скачать прикрепленный файл из приложения можно через его контекстное меню.

В мобильной версии приложения с файлами можно делать следующее:
- Сортировать (когда к задаче прикреплено несколько файлов).
- Делиться.
- Удалять.
- Настраивать масштаб вывода изображений: большие или маленькие.
Если скопировать задачу с прикрепленным файлом, то в новой задаче сохранится ссылка на этот файл. Сам прикрепленный файл скопирован не будет. Если внести в него изменения, то файл обновится во всех копиях задачи.
Настройки #
Настройки файлов доступны во вкладке Файлы настроек приложения.
На вкладке настроек можно:
- Увидеть, какой объем прикрепленные файлы занимают на сервере.
- Освободить место на сервере, выбрав удаление прикрепленных файлов из задач в Архиве и/или Корзине. Файлы будут удалены из задачи, с устройства и сервера. Сама задача останется без изменений.
- Заменить сервер (требует определенных технических компетенций)
- Настроить автоматическую загрузку файлов с сервера. При выключенной настройке для загрузки файла на него достаточно кликнуть внутри задачи. При включенной настройке файлы будут загружаться в задачу автоматически при загрузке приложения. Файлы изображений и файлы менее 1 Мб загружаются автоматически независимо от настройки.
- Выбрать период архивирования прикрепленных файлов для задач, которые не редактировали 1-2-3-6 месяцев или год. При включенной настройке файлы будут удаляться с устройства, но останутся на сервере. Список файлов также будет доступен в задаче. Для повторной загрузки файла нужно будет кликнуть на него в списке файлов задачи. По умолчанию настройка включена и выбрано значение 2 месяца.
-
Удалять файлы из задач в Архиве и в Корзине через 1-2-3-6 месяцев или год.
Важно! При включенной настройке файлы удаленных в Корзину и заархивированных задач удаляются и с устройства, и с сервера. По умолчанию настройка отключена.
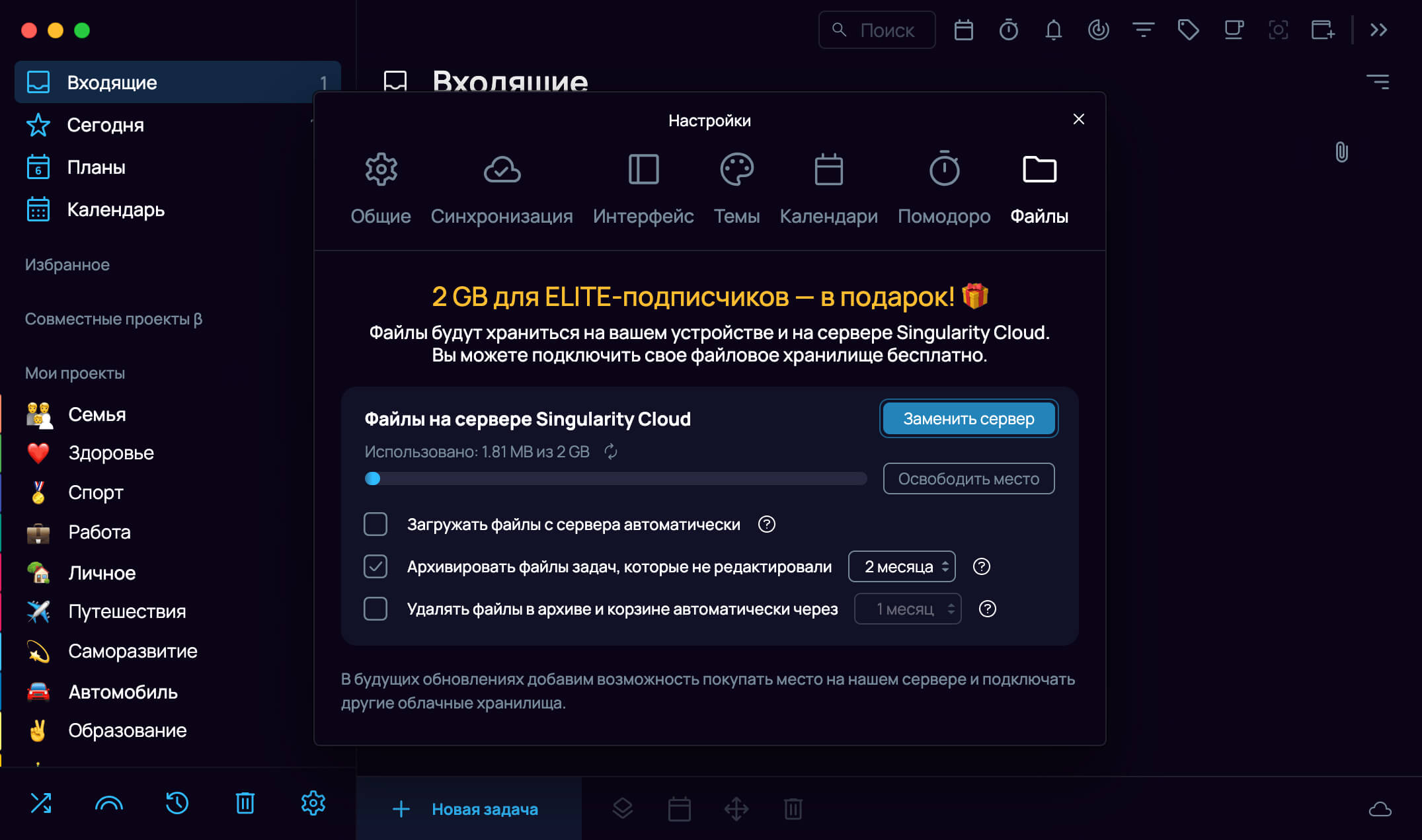
Ограничения #
- К задаче можно прикрепить файл любого формата.
- К одной задаче может быть прикреплено не более 20 файлов.
- Размер одного файла не может превышать 5 Мб.
- Для прикрепления файла задача должна быть открыта для редактирования в списке задач. Нельзя прикрепить файл в окне быстрого создания задачи [эта возможность уже в разработке].
- Для повторяющихся задач: файл можно прикрепить к шаблону повторяющейся задачи, но нельзя прикрепить к экземпляру.
Хранение файлов #
Все прикрепленные файлы хранятся на сервере и на устройстве (для десктоп-версии приложения):
- Для Mac по пути ~/Library/Containers/ru.sibirix.singularitydesktop/Data/Library/Application Support/SingularityApp/files
- Для Linux по пути ~/home/[user]/snap/singularityapp/current/.config/SingularityApp/files
- Для Windows по пути C:\[users]\[user]\AppData\Roaming\SingularityApp\files
Для каждого пользователя на сервере выделена ограниченная квота для хранения файлов. Если этого недостаточно, вы можете подключить собственный s3 сервер.
Файлы web-версии приложения хранятся на сервере и в браузере.
Подключение сервера #
-
Подключить свой s3-сервер можно через настройки: Настройки → Файлы → Заменить сервер → S3.

-
В поле «Параметры подключения» ввести строку с параметрами подключаемого сервера.
Формат строки: s3://[Идентификатор ключа]:[Секретный ключ]@[Адрес]:[Порт]/[Название контейнера]?[Дополнительные параметры]например: s3://2e27fa7c72ee11ee:c36ffdff53e-4e03b791-3e3d486a9676@storage.example.com:443/bucket?useSSL=true&pathStyle=true®ion=us-east-1
-
Идентификатор ключа (Access Key ID / логин пользователя) и Секретный ключ (Secret Access Key / пароль).
Они могут как выводиться постоянно, так и отобразиться только при создании пользователя у хостера. В этом случае их будет необходимо сохранить в надежном месте.
Адрес. Необходимо уточнить у хостинг-провайдера, либо можно найти в предоставленной им документации.
Порт. Необязательный параметр.
Название контейнера (bucket) на пользовательском сервере. Имя бакета, в котором будут сохраняться пользовательские файлы, пользователь обычно задает сам, в редких случаях может предоставляться хостинг-провайдером.
Дополнительные параметры — необязательная часть строки подключения:
-
useSSL: boolean
true — необходимо подключаться через https, false — через http.
Значение по-умолчанию true.
-
pathStyle: boolean
true — необходимо ли использовать стиль URL-адресов пути для объектов S3.
Значение по умолчанию true.
-
region: string
регион, предоставляется хостинг-провайдером. Значение по умолчанию us-east-1.
-
-
Если при попытке подключения своего S3-сервера появляется ошибка, попробуйте дополнительно настроить CORS:
Создать новое правило и задать следующие параметры:
- Allowed Origins — *
- Allowed Methods — HEAD, GET, PUT, POST, DELETE
- Allowed Headers — *
- Expose Headers — X-Amz-Content-Sha256, X-Amz-Date, X-Amz-User-Agent
- MaxAgeSeconds — 3000
-
Свой S3-сервер можно создать через:
- https://cloud.yandex.ru/ru/services/storage
- https://selectel.ru/services/cloud/storage/
- https://aws.amazon.com/ru/s3/
- или любые другие сервисы, предоставляющие услугу S3-хранилища.
Если вам не удается подключить свой S3-сервер — обратитесь к провайдеру для уточнения настроек. Техническая поддержка SingularityApp не настраивает сторонние S3-сервера и не помогает с их подключением к приложению.
Если вы подключили S3-сервер и у вас возникли вопросы по другим настройкам прикрепления файлов в Сингулярити — пишите нам.





