Полезная функция, которая не позволит тебе забросить ни один проект.
Интервал проверки всех проектов #
-
Открой Настройки приложения с помощью горячих клавиш ⌘ Cmd + , или через системное меню: SingularityApp → Настройки.
- В Настройках выбери удобный интервал проверки для всех проектов: 1 неделя, 2 недели, 1 месяц, 6 месяцев, Никогда.
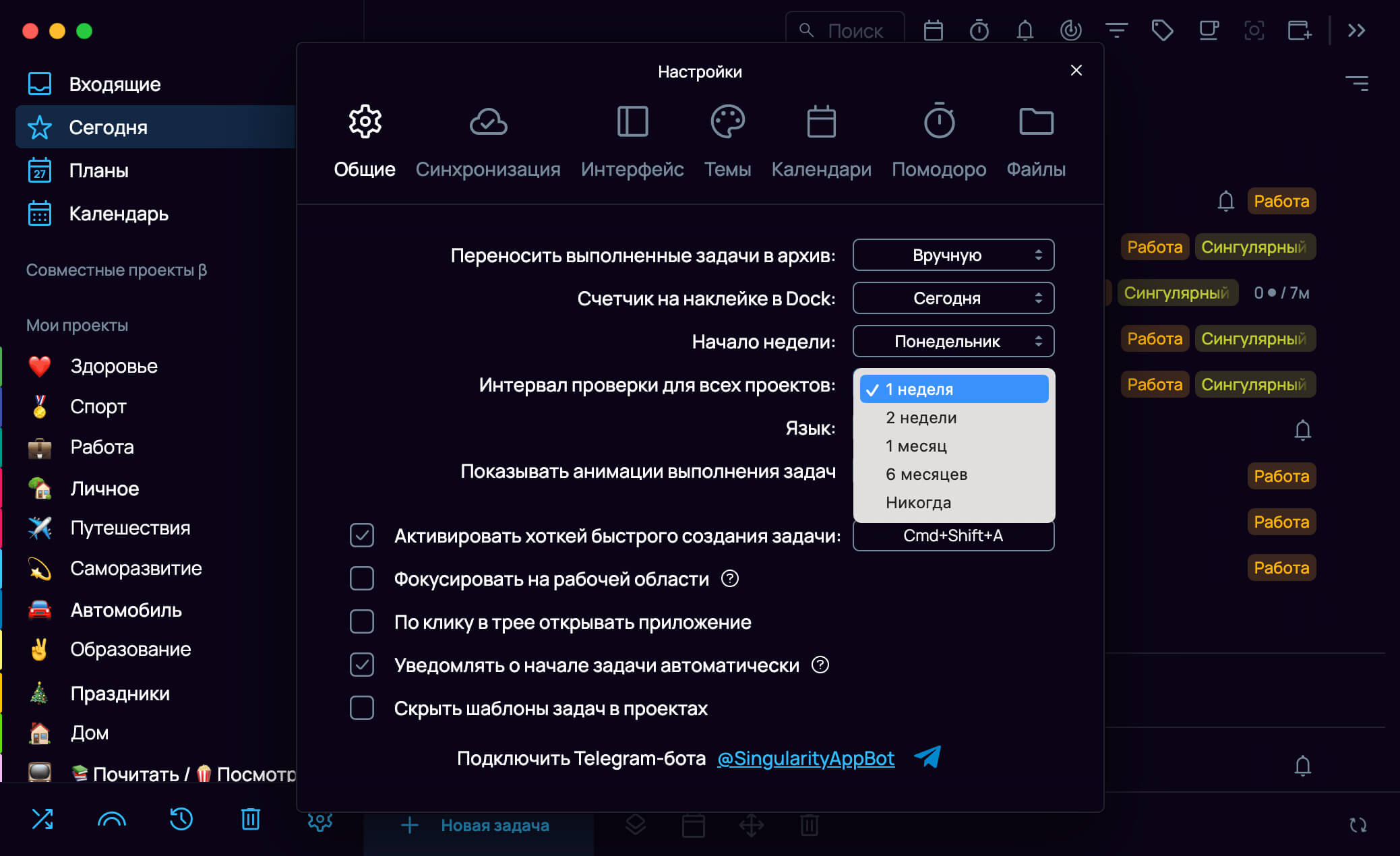
Свой интервал проверки для проекта #
Возможно, какие-то проекты ты захочешь проверять чаще или реже, чем все остальные. В SingularityApp ты можешь установить свой интервал проверки для каждого проекта. Для этого в контекстном меню проекта выбери Проверка и установи подходящий интервал из предложенных: 1 неделя, 2 недели, 1 месяц, 6 месяцев или Никогда.
Работа в режиме Проверки #
-
Нажми на
Проверка в Верхнем тулбаре.
- Серый цвет названия проекта обозначает, что проект уже был проверен вовремя, а дата следующей проверки ещё не наступила. То есть его проверять не нужно.
- Красный индикатор на проекте — обозначает, что была пропущена дата последней проверки или наступила дата следующей: в обоих случаях это значит, что проект нужно проверить.
- Зелёный индикатор на проекте — обозначает, что проект был проверен сегодня, поэтому проверять его не нужно.
Вверху, на синей плашке, есть стрелки, которые переключают подряд проекты, у которых подошло время проверки.
-
Проверь каждый проект с красным индикатором: удали неактуальные задачи, добавь задачи, которых не хватает, пересмотри приоритеты и сроки, возьми в план задачи без дат.
-
После проверки проекта жми на
Проверено на плашке проверки — индикатор на проекте сменится на зеленый, а строка проверки перейдет на следующий проект.
-
После проверки всех требующих этого проектов нажми на Закончить проверку.
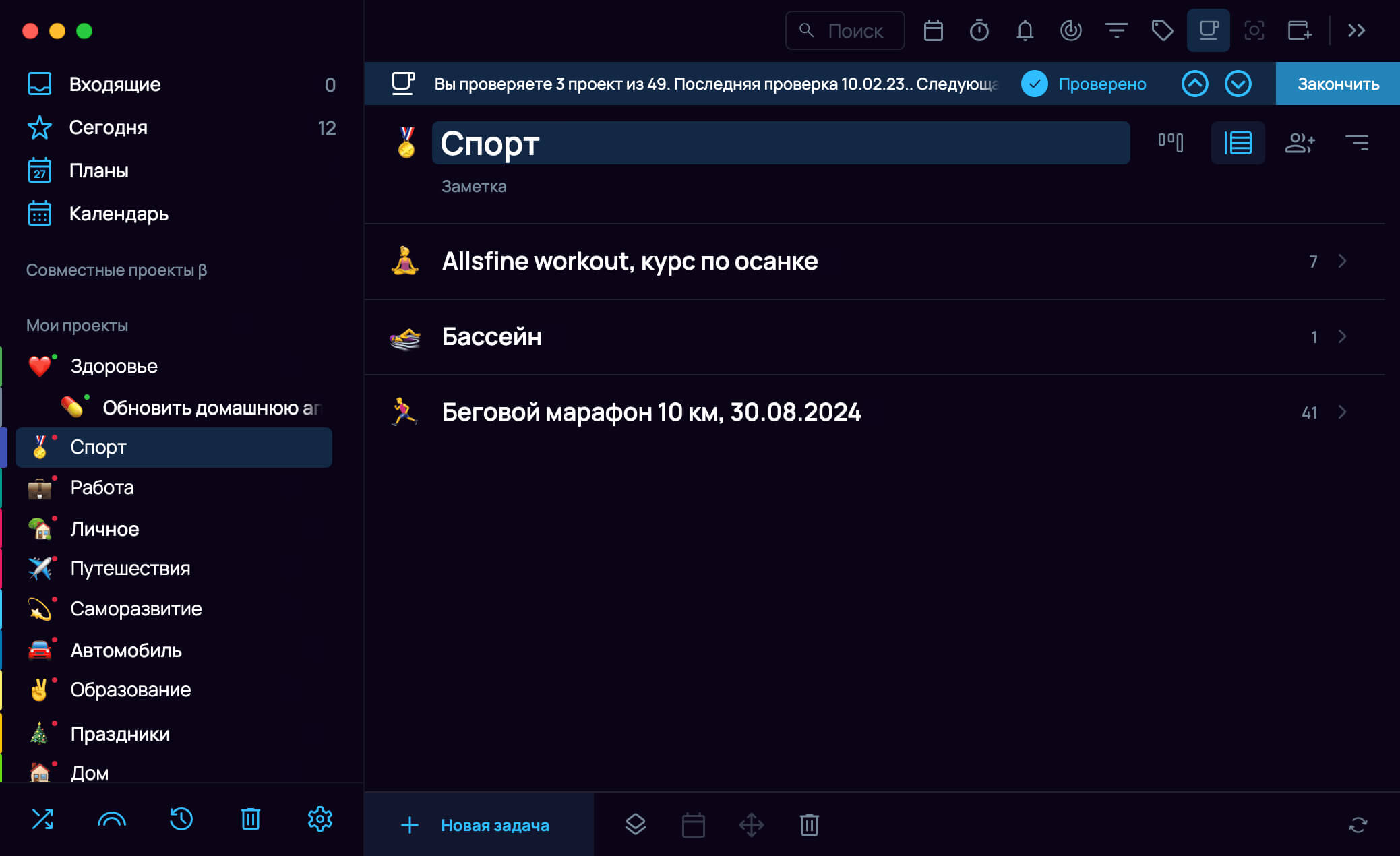
Завершить проверку можно в любой момент. При следующем запуске проверки непроверенные проекты попадут в очередь проверки и выведутся с красным индикатором.
