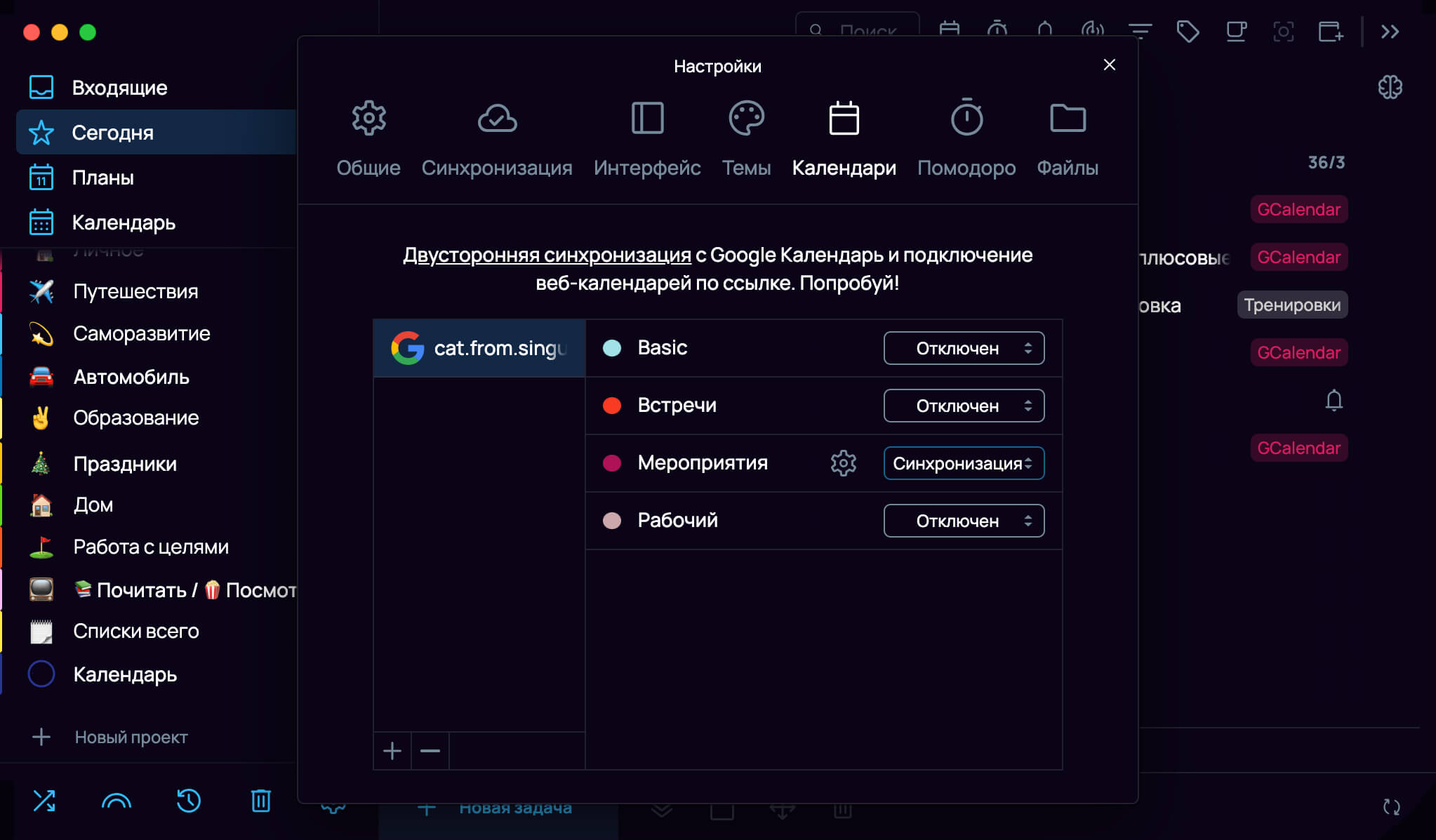Крутая функция для переноса задач из календаря Гугл или для работы с корпоративным календарем.
Подключение календаря #
-
Открой Настройки приложения горячими клавишами Cmd + , или через системное меню SingularityApp → Настройки.
-
В настройках выбери: Календари → Google (двусторонняя синхронизация). Если ранее ты подключал другие календари к своему аккаунту SingularityApp, то на вкладке Календари выводится их список. Нажми на «+» в левом нижнем углу окна, чтобы вызвать список календарей для подключения и выбери в нем Google (двусторонняя синхронизация).

-
По клику на Google (двусторонняя синхронизация) ты перейдешь в браузер, на страницу с формой авторизации в аккаунт SingularityApp. Авторизуйся под своим аккаунтом (он должен совпадать с тем, на который зарегистрирована твоя Elite или Pro версия приложения).
Авторизация — необходимая мера безопасности. Нам нужно убедиться, что ты — тот самый пользователь, к аккаунту которого нужно подключить календарь.
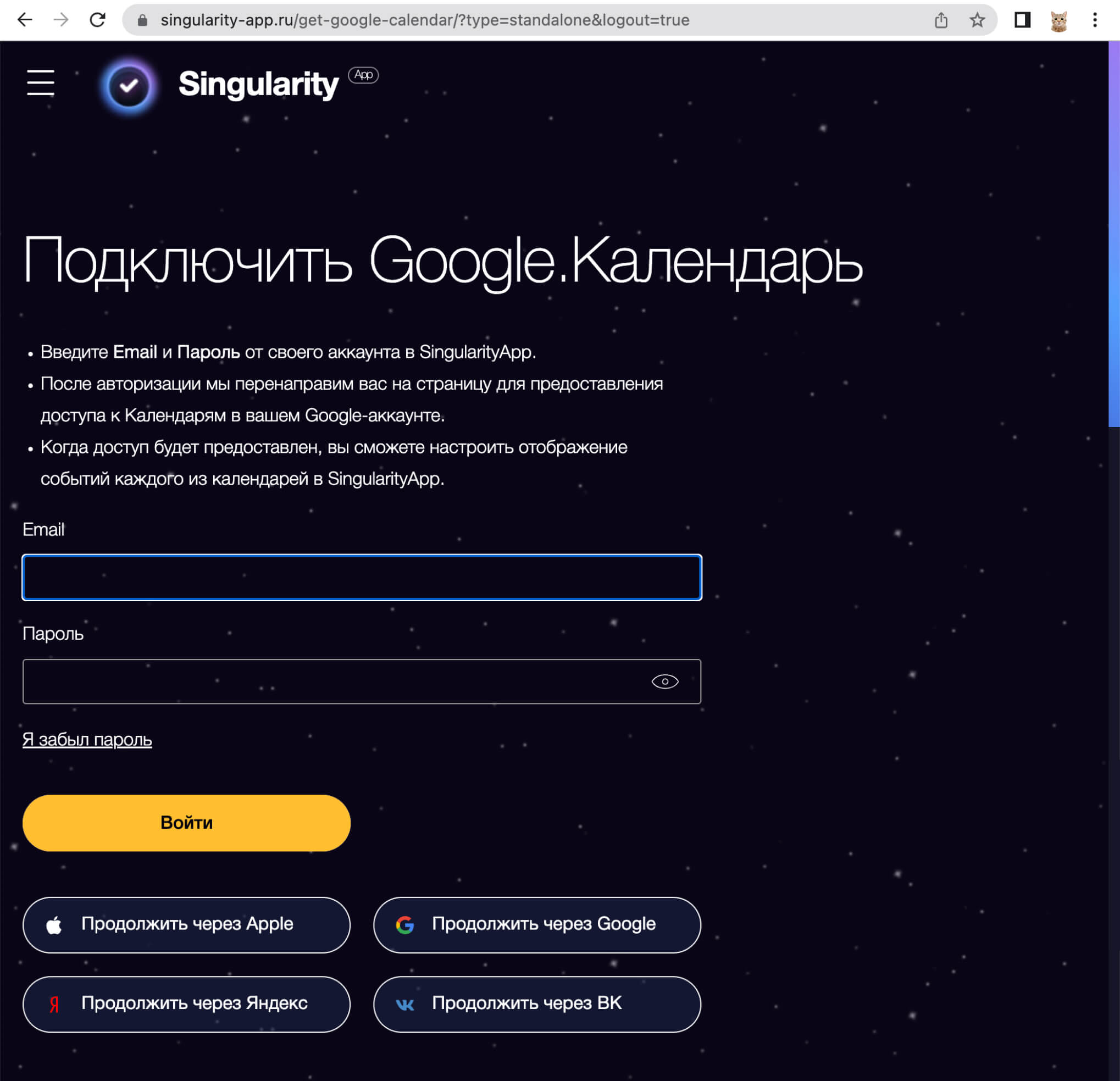
-
Ты попадешь на страницу выбора аккаунта Google. Из списка доступных аккаунтов выбери тот, календари которого ты хочешь синхронизировать с SingularityApp и разреши приложению доступ к нему (нажми Позволять). Это мера безопасности Google — удостовериться, что ты согласен предоставить доступ к данным календаря.
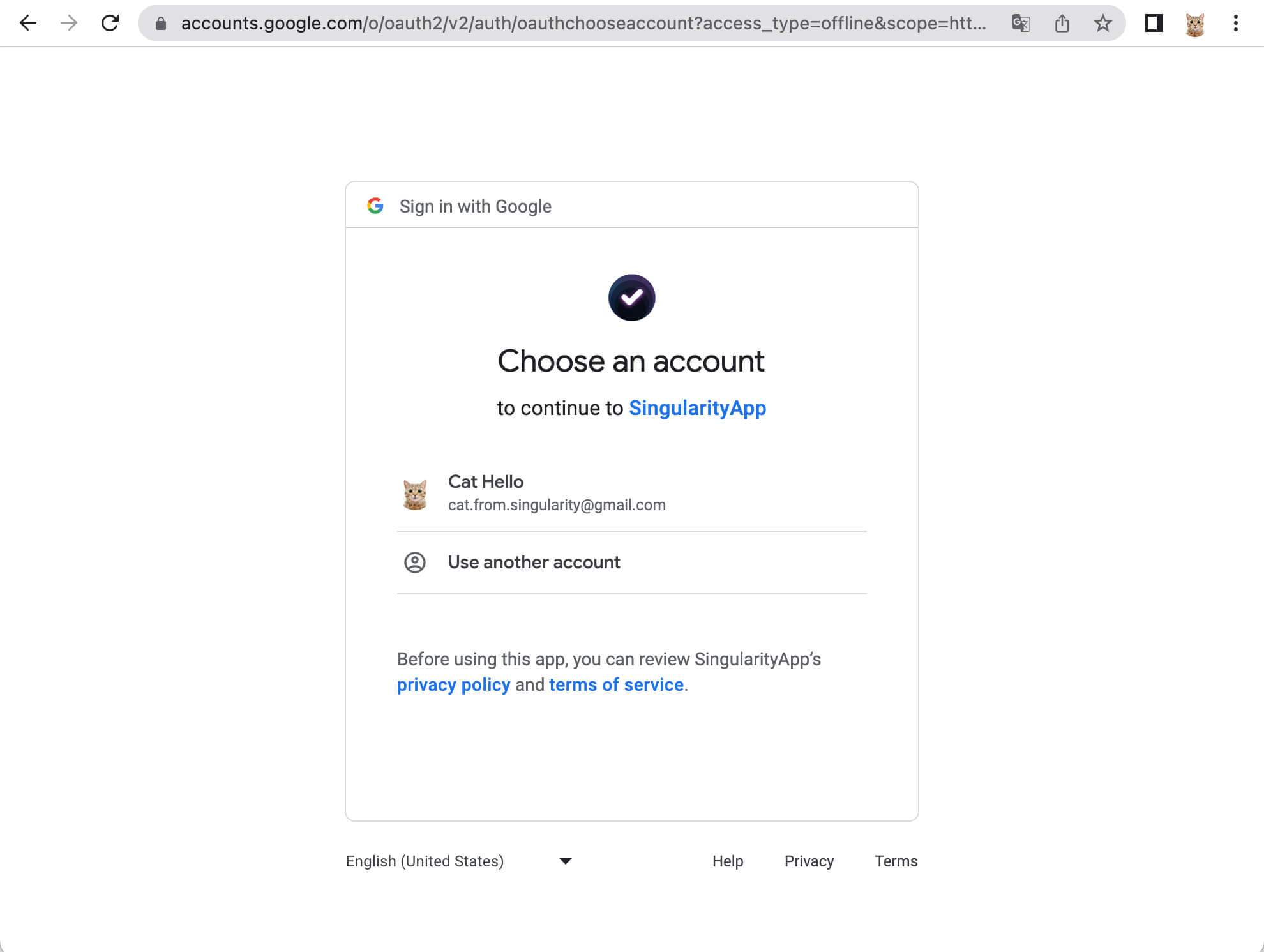
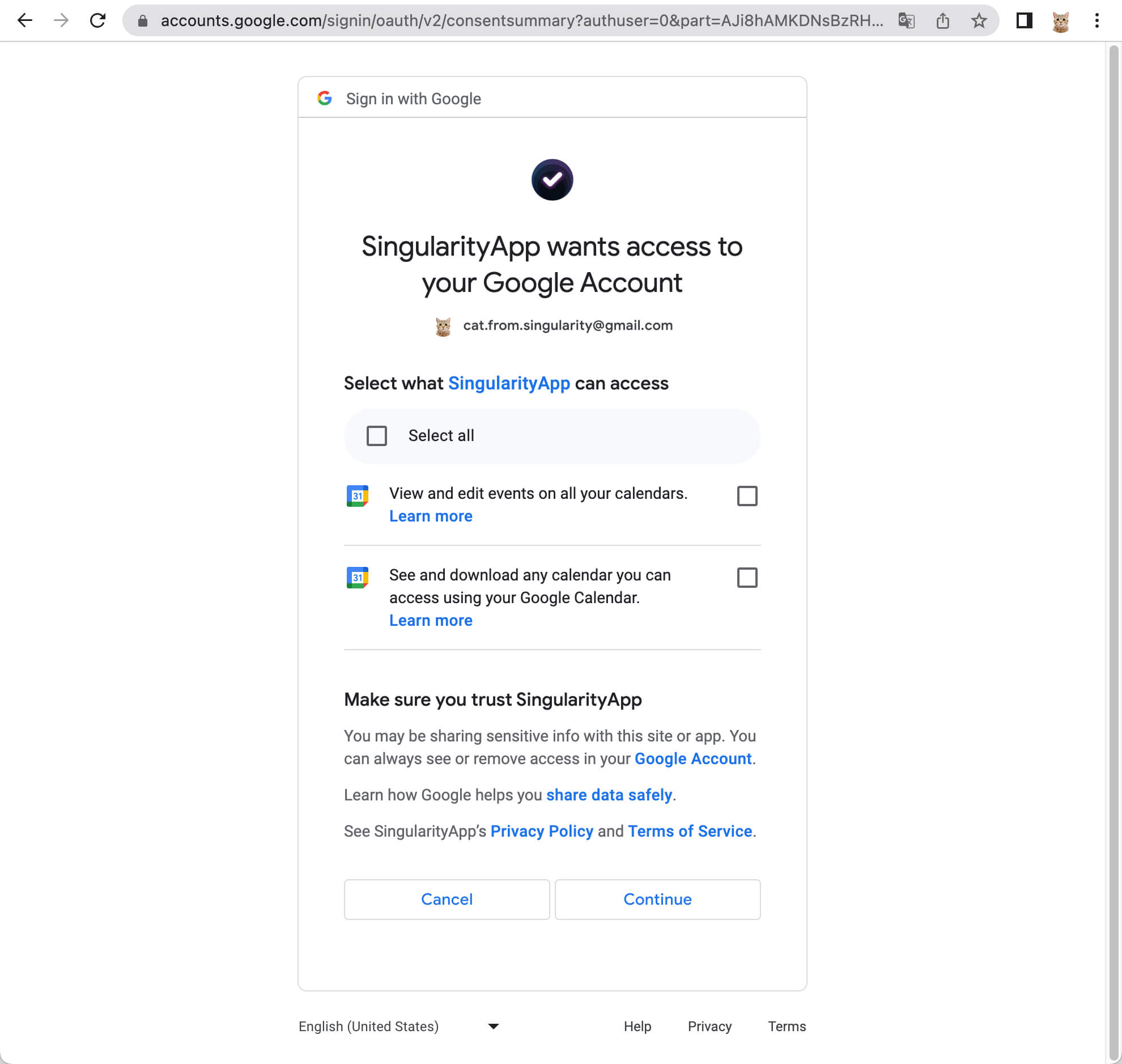
Если ты выберешь «Отмена», то сайт выведет сообщение о том, что подключение календаря не удалось, поскольку пользователь запретил интеграцию. В этом случае всю процедуру придется повторить снова.
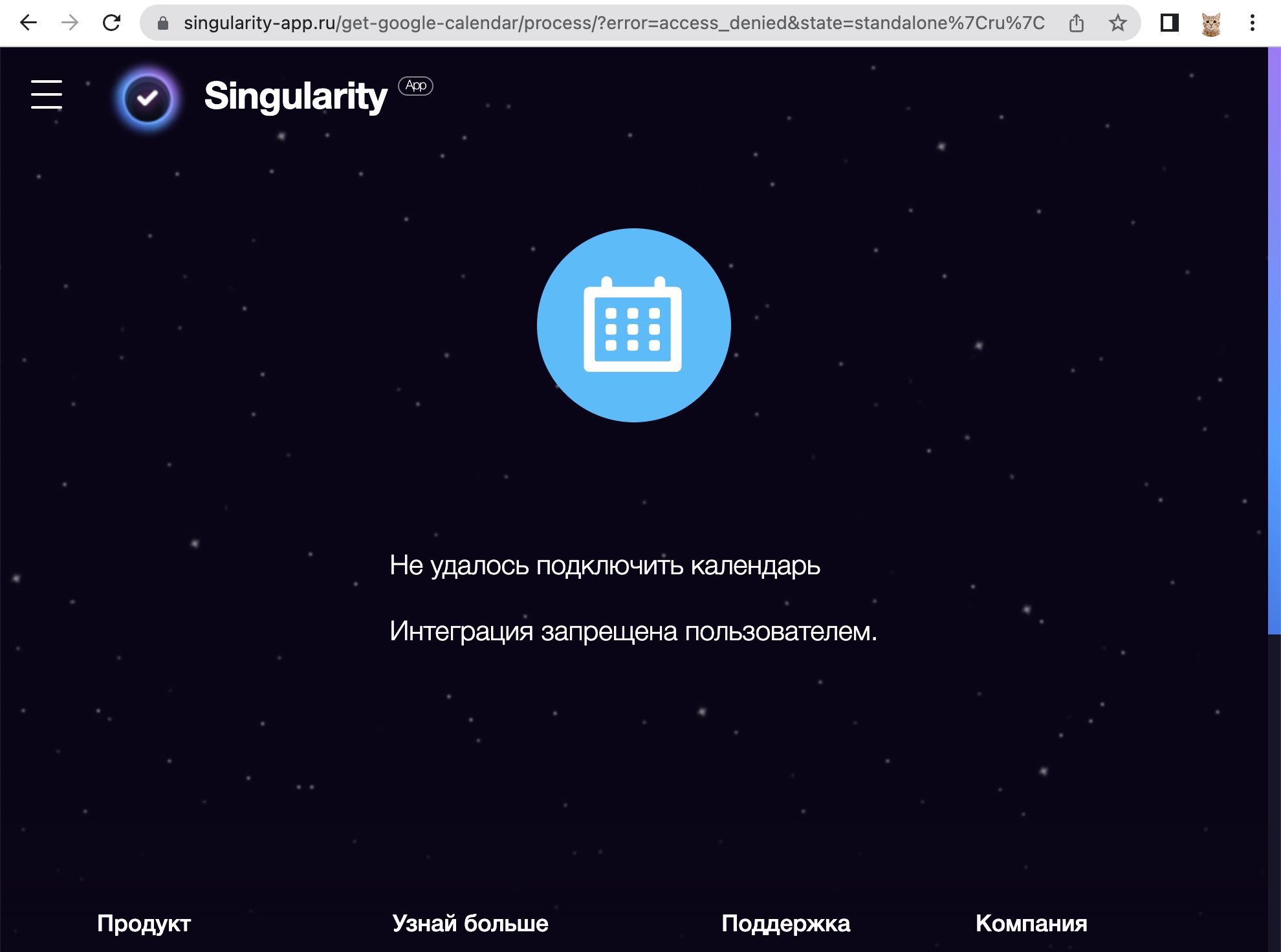
-
После успешной авторизации браузер предложит тебе вернуться в SingularityApp.
Скорее всего, браузер запросит разрешение на открытие приложения. Выбери «Открыть приложение SingularityApp»
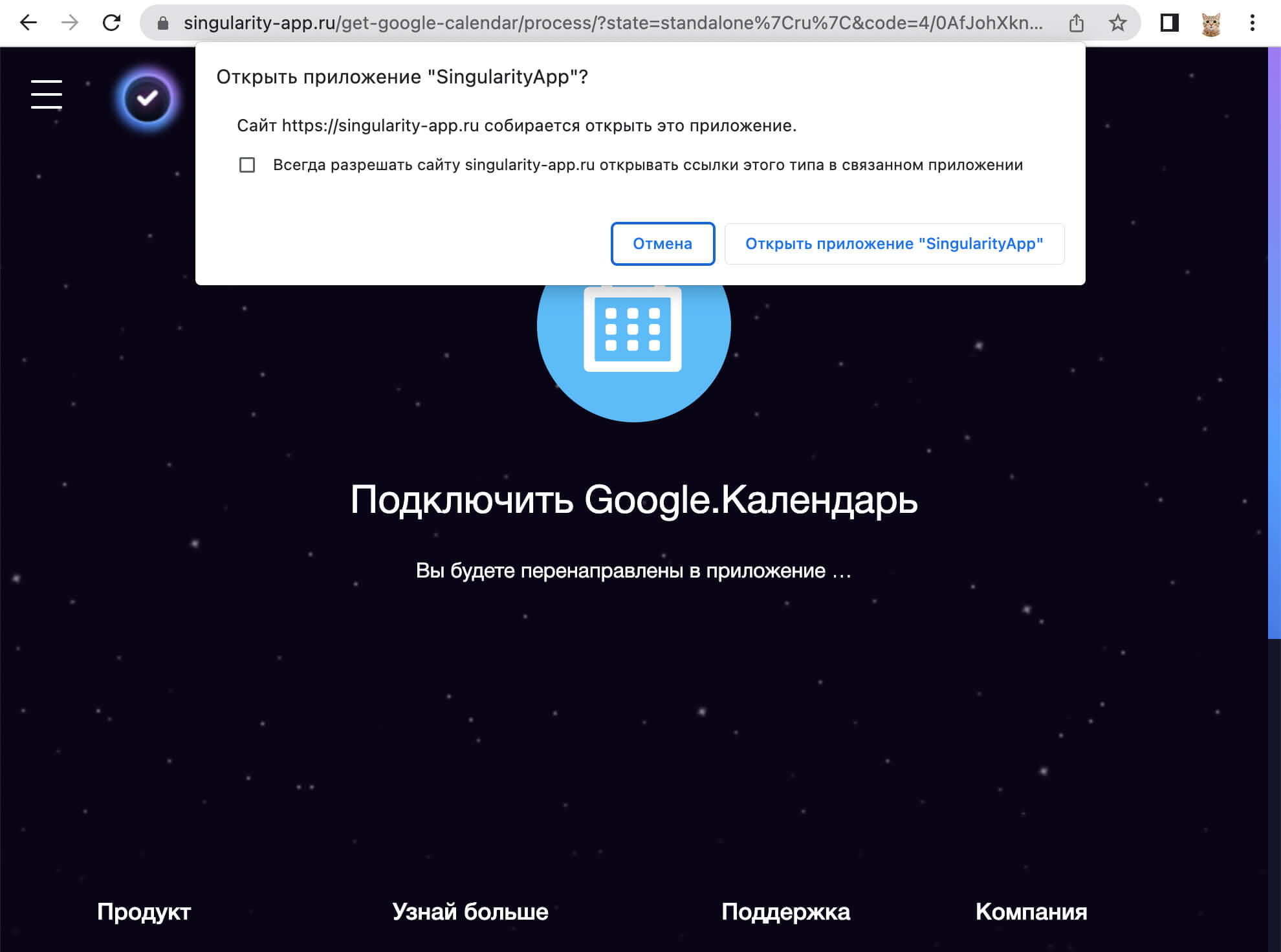
-
Вернувшись в SingularityApp, ты попадешь в окно Настроек приложения, на вкладку Календари, в левой части которой отображается подключенный аккаунт Google, а в правой — все календари из него. По умолчанию им присвоен статус Отключен, и события из них не выводятся в списке задач SingularityApp.

Теперь, когда календари подключены, ты можешь настроить режимы работы с ними. Режмов два: Просмотр (только просмотр событий календаря в приложении) и Синхронизация (полная синхронизация с возможностью двустороннего редактирования).
Режим «Просмотр» #
События импортируются в SingularityApp без возможности редактирования. Они доступны к просмотру в виде списка в папках Сегодня или Планы.
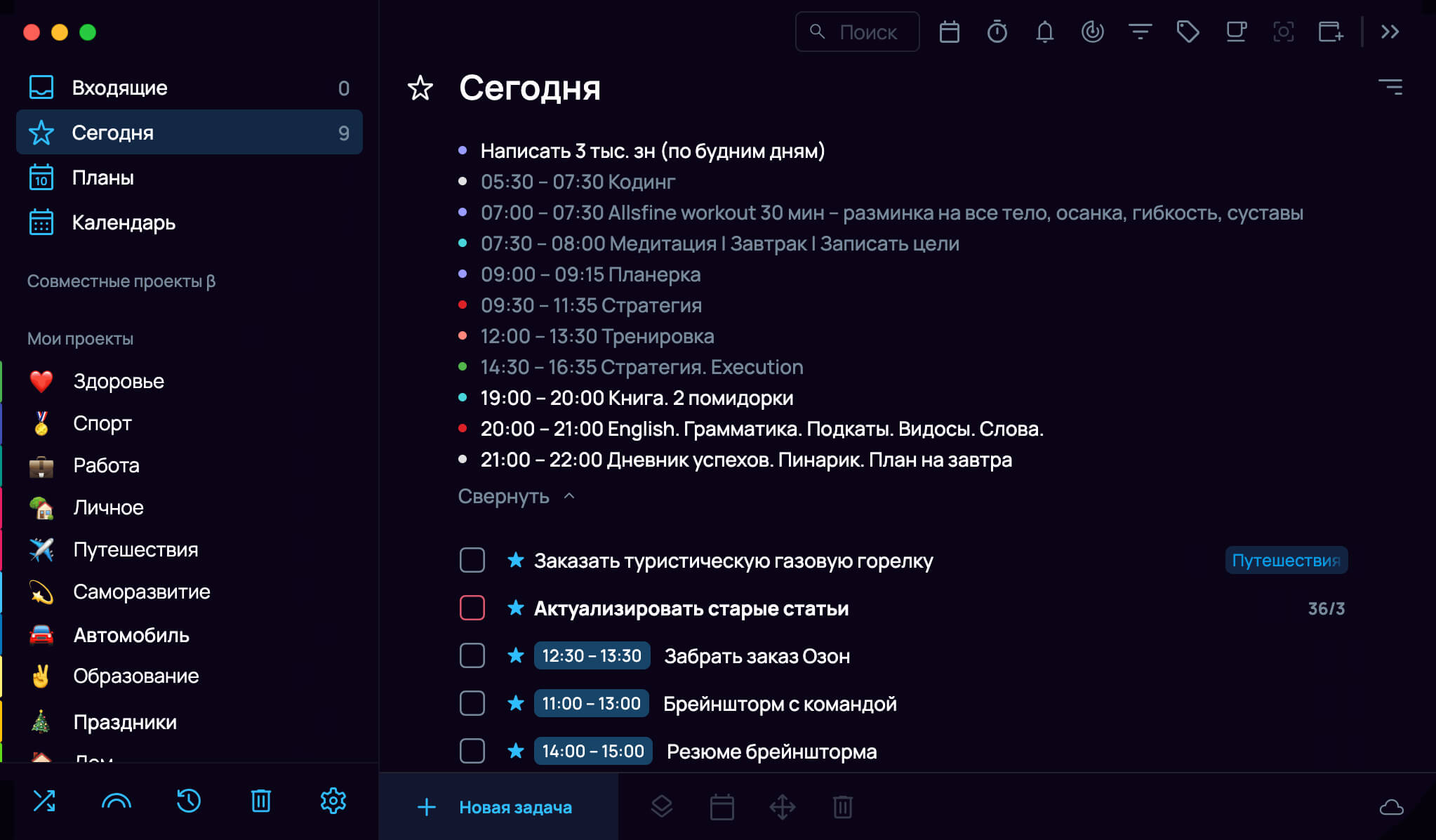
-
Для подключения календаря в режиме просмотра в окне настроек выбери для календаря статус Просмотр.

-
Из SingularityApp можно перейти к событию календаря в браузере, просто кликнув на это событие в списке задач. Выбранное событие откроется для просмотра.
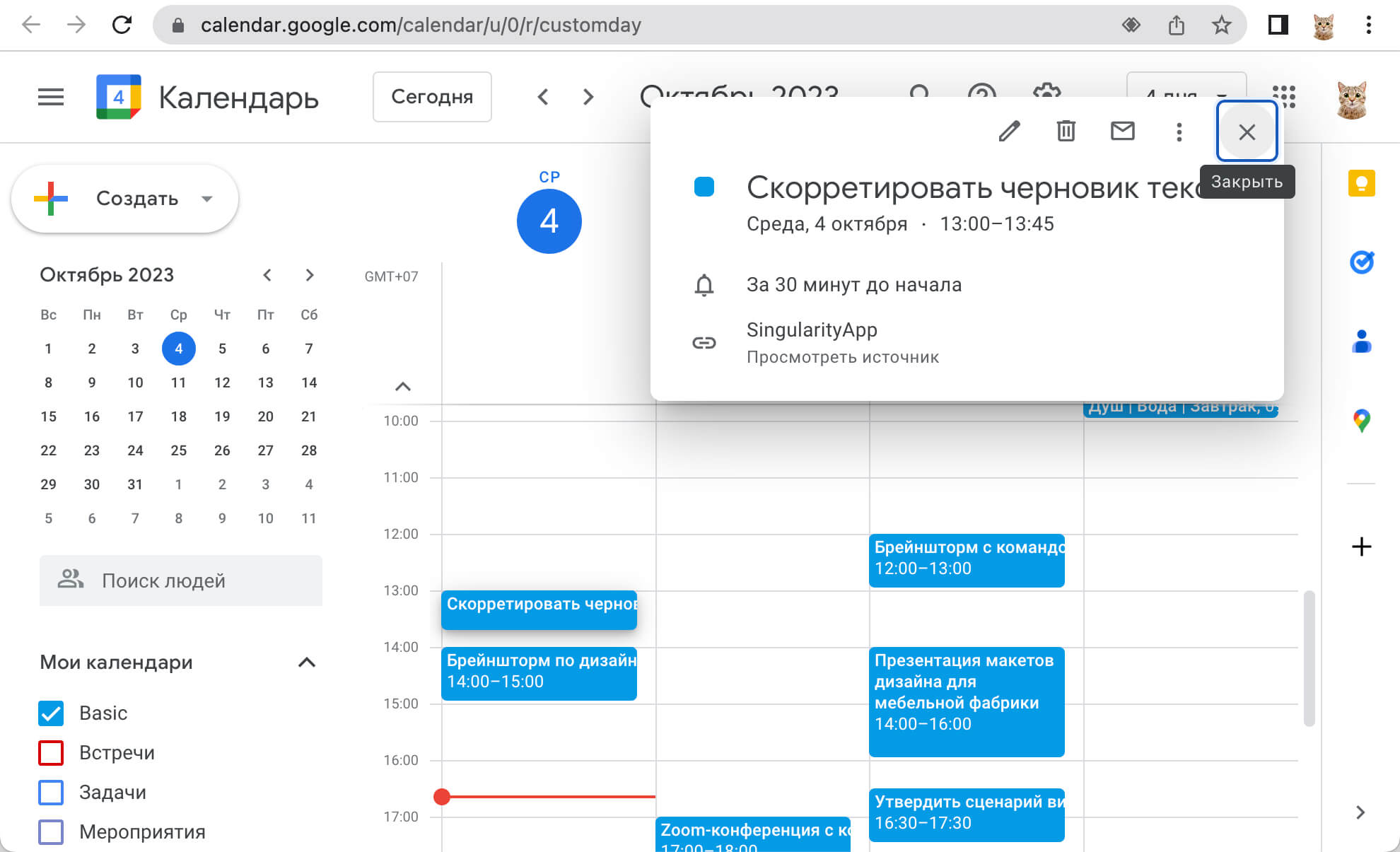
Режим «Синхронизация» #
События календаря полностью синхронизируются с задачами в приложении. Любые изменения события, выполненные в SingularityApp, отображаются в календаре практически мгновенно. И наоборот — изменения, выполненные в календаре, тут же отображаются в SingularityApp.
-
Для подключения календаря в режиме синхронизации в окне настроек выбери для календаря статус Синхронизация.

-
Приложение предложит тебе настроить параметры синхронизации.
Ты можешь оставить те, что предложены по умолчанию, если они тебе подходят, а можешь настроить свои значения. Каждая настройка подробно описана в следующем пункте. Обязательно прочитай описание, чтобы настроить синхронизацию так, как нужно именно тебе. Есть нюансы, в которых важно разобраться сейчас, чтобы на запутаться потом :)

- Готово! Твой Google Календарь синхронизирован с SingularityApp.
Теперь ты можешь просматривать и редактировать свои задачи как в SingularityApp, так и в Google календаре.
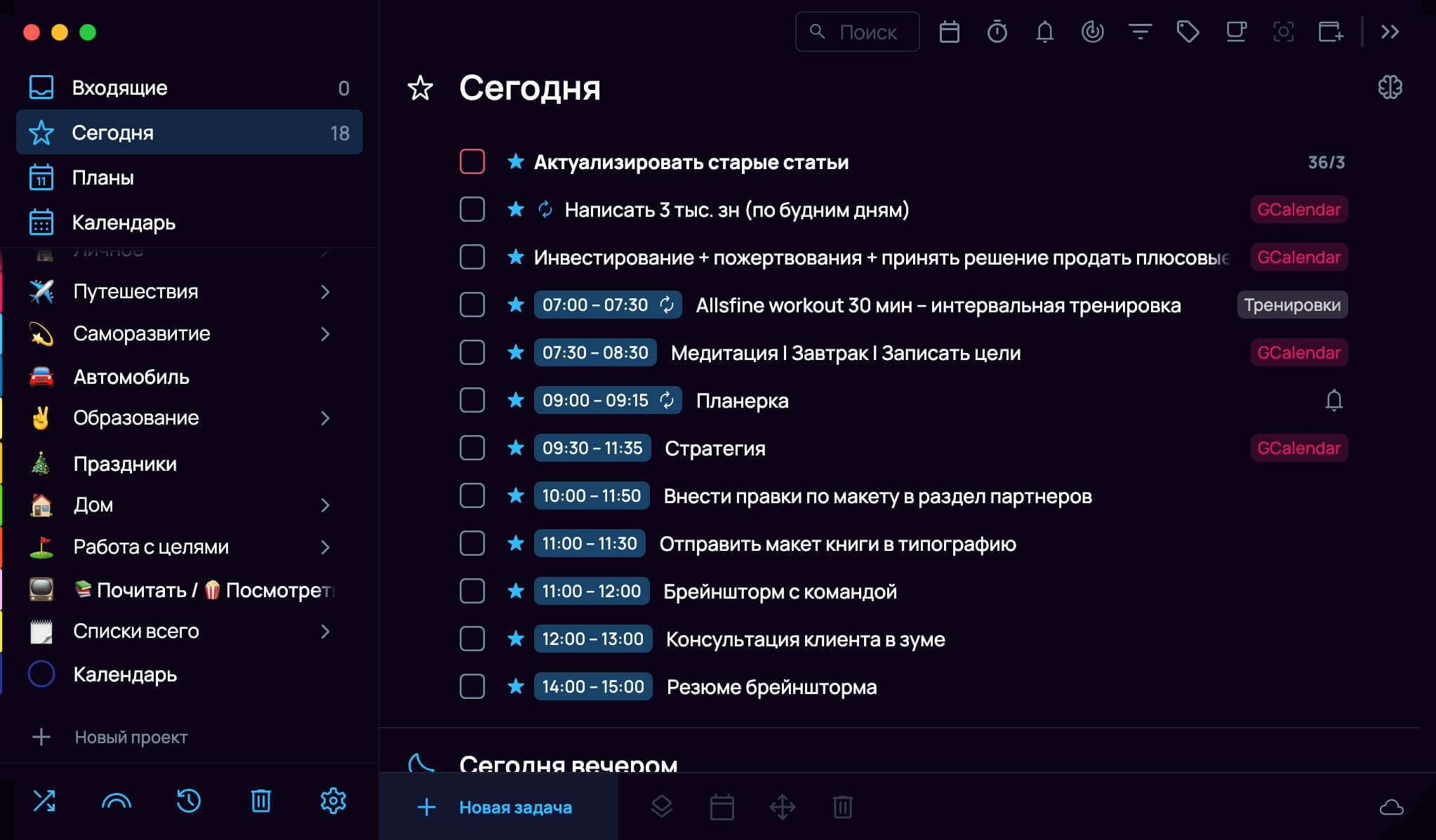
Настройки синхронизации #
При подключении календаря в режиме синхронизации SingularityApp предложит тебе настроить следующие параметры:
-
Цвет календаря.
Нажми на цветную точку слева от названия календаря и выбери цвет из появившейся палитры.

-
Проект, с которым будут синхронизироваться события календаря — ключевая настройка для синхронизации между календарем и приложением.

При выборе пункта «Все проекты» задачи с датами и временем всех проектов и списка «Без проекта» появятся в календаре. События календаря отобразятся в той папке, которую ты выберешь в следующем пункте.
Важно! После того, как эта настройка выбрана и применена, ее нельзя изменить при редактировании. Если захочешь изменить проект для подключенного календаря — нужно отключить режим синхронизации с ним, а затем включить и настроить заново. Синхронизировать со всеми проектами можно только один календарь.
Конкретный календарь можно синхронизировать с конкретным проектом в SingularityApp. Например, если у тебя есть рабочий календарь, в который тебе ставит задачи твой руководитель, то удобно подключить этот календарь к проекту «Работа» — список событий календаря будет синхронизирован в выбранный проект.
Чтобы изменить проект для синхронизации, необходимо отключить синхронизацию с календарем, затем включить ее снова и выбрать в настройках новый проект. При этом с задачами произойдет следующее:
- задачи, синхронизированные с первоначальным проектом, останутся в нем;
- в новом проекте появятся те же самые задачи;
- в списке задач на день будут отображены одинаковые задачи из двух проектов — первоначального и нового.
Чтобы исключить повторы задач, отфильтруй их по тегу в первоначальном проекте, выдели и удали.
Мы подробно описали, как работает настройка проекта для синхронизации с календарем в статье блога. Прочитай, чтобы точно всё разложить по полочкам :)
-
Папку, в которую будут отправляться созданные в календаре задачи.
Опция доступна, если для синхронизации выбраны «Все проекты»

Важно! После того, как эта настройка выбрана и применена, ее нельзя изменить при редактировании. Если захочешь изменить проект для подключенного календаря — нужно отключить режим синхронизации с ним, а затем включить и настроить заново.
-
Длительность события.
Указанная длительность присвоится событиям в календаре, созданным на основе задач из приложения, у которых не была прописана продолжительность.

-
Действия с задачами, для которых в SingularityApp не указано время выполнения.
Для этого пункта возможны два варианта: задачи отправляются в календарь, и им назначается длительность «Весь день»; либо задачи не синхронизируются с календарем.
Важно! Эта настройка не применяется к задачам, синхронизированным с приложением ранее.

-
Действия для выполненных задач.
Действие, выбранное в этом пункте, будет применяться к задачам, для которых в SingularityApp поставлена отметка о завершении (для прочеканных задач).
- оставить в календаре — с событием в календаре ничего не происходит;
- удалить из календаря — событие календаря удаляется в корзину. При удалении отметки о завершении событие календаря восстановится;
- оставить и отметить галочкой в названии — в название события добавится иконка галочки. При удалении отметки о завершении в приложении галочка в календаре пропадет.

-
Тег для задач, добавленных из Календаря.
Название тега вписывается в текстовое поле. Этот тег будет присвоен всем задачам, созданным на основе событий календаря после включения этой настройки. Важно: измененный тег не присваивается задачам, синхронизированным с приложением ранее, для них сохранится предыдущее значение тега.

После успешной синхронизации рядом с названием календаря появляется иконка шестерёнки, по клику на неё — открывается окно настроек синхронизации. Ты всегда можешь поменять настройки синхронизации для календаря (кроме тех, которые настраиваются однократно).