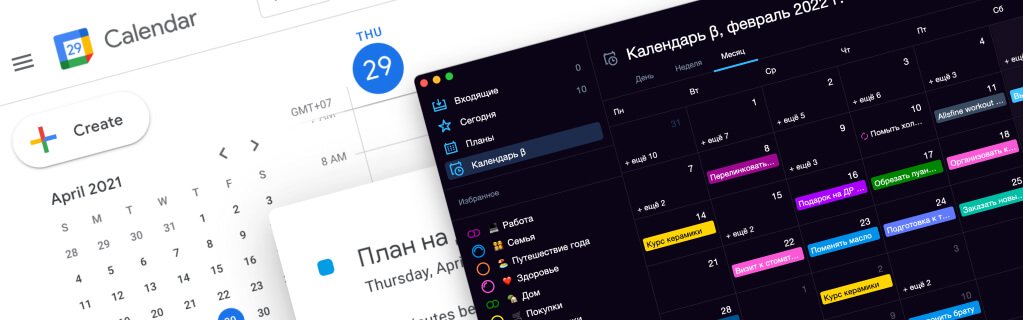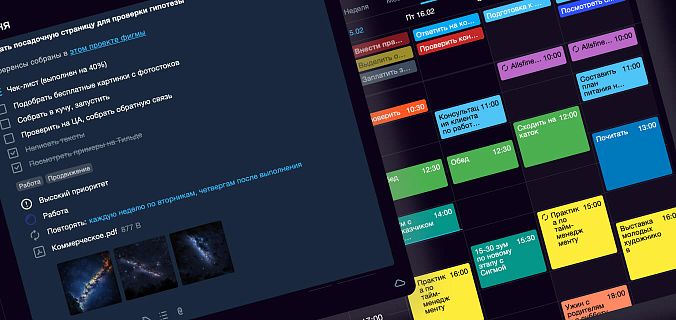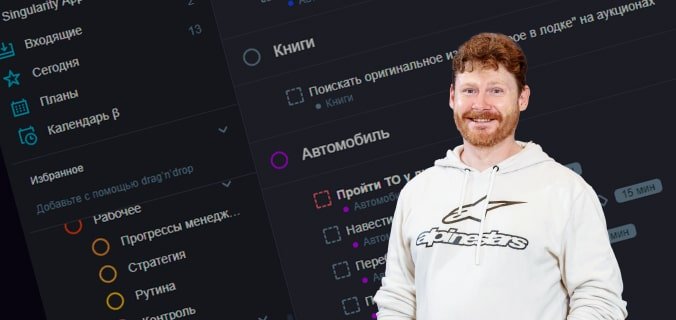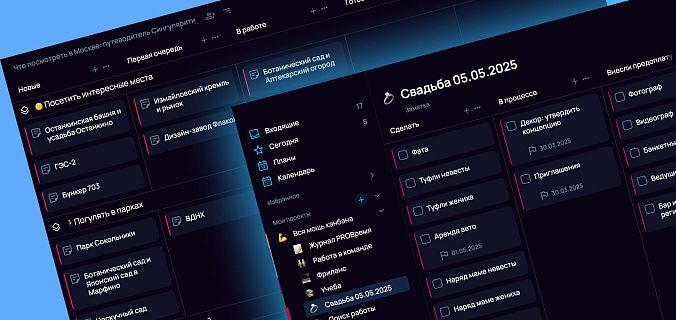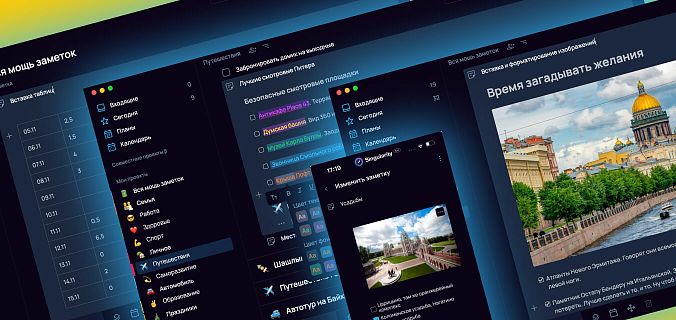Как это работает
Представь, что у вас в компании есть Google Calendar, куда тебе ставят задачки или ты пишешь постановки своим сотрудникам. Раньше задачи из этого календаря ты мог просто просматривать списком в SingularityApp и переходить в источник (сам календарь) по клику на задачу. Удобно, но хочется большего.
С двусторонней синхронизацией всё работает круче: создашь новую задачу — она появится и в приложении, и календаре. Удалишь — то же самое, в одно мгновение. Чекнешь — будет так, как настроишь: в календаре задача может пропасть, а может остаться. А ведь в SingularityApp с задачами можно делать ещё массу всего: например, менять время или вовсе переносить на другой день — и в календаре такие изменения применятся автоматически.
Привычнее планировать расписание на день в Google-календаре? Не вопрос — все созданные там задачи автоматически отобразятся в SingularityApp.
В этой статье мы привели подробные примеры с видео и скриншотами для ПК-версии. Но ты можешь использовать эти инструкции и для настройки в мобильном приложении. Логика работы общая для всех платформ. Настраивай на любой платформе, меняй настройки на любом устройстве. Используй возможности по полной!
Что будет со старыми подключениями Google Calendar?
Мы полностью поменяли работу подключаемых календарей для двусторонней синхронизации с календарями Google. Заменить автоматически старую реализацию подключения Google Calendar на новую, увы, невозможно. Хорошая новость: если у тебя Pro-аккаунт в SingularityApp, то достаточно переподключить Google-календарь один раз на одном устройстве — на остальных устройствах MacOS, Windows, iOS, Android и в Веб-версии подключение станет доступно автоматически. Если у тебя базовый тариф — ты всегда можешь бесплатно подключить нужный календарь в формате iCal по веб-ссылке. Кстати, таким же образом, в формате веб-календаря, ты можешь подключить любой другой «календарный» сервис.

Как настроить синхронизацию с Google Calendar
Процесс подключения займёт не более 5 минут. Подробно мы описали его в нашей базе знаний. Всё просто, вот основные шаги:
- Зайди в настройки в SingularityApp, а следом — во вкладку «Календарь». Если ты подключаешь Google-аккаунт впервые, просто кликай на иконку Google. Если аккаунт Google уже привязан, жми на плюсик в левом нижнем углу, чтобы добавить нужный календарь.
- Введи логин и пароль от своего аккаунта SingularityApp (попадёшь на страницу для их ввода автоматически).
- Выбери аккаунт Google, с которым ты хочешь синхронизировать задачи из календаря, и разреши приложению SingularityApp доступ к нему.
- По автоматической ссылке вернись в приложение SingularityApp.
- Выбери нужный Google-календарь из появившегося списка и задай ему режим просмотра («просмотр», чтобы просто видеть задачи, или «синхронизация», чтобы управлять задачами сразу и в календаре, и в приложении).
- Настрой параметры календаря и наслаждайся списком задач из календаря в приложении (и наоборот). О параметрах — ниже.
На некоторых этапах есть нюансы — остановимся на них подробнее:
Подключаем Google-аккаунт для доступа к календарям
Когда ты подключаешь Google-календарь к приложению, то автоматически попадаешь на сайт SingularityApp, где нужно ввести логин и пароль от твоего аккаунта SingularityApp. Это простая мера предосторожности — нам важно убедиться, что ты — тот самый пользователь, к аккаунту которого нужно подключить календарь.
Ещё одна мера для твоей безопасности — разрешение на доступ к твоему аккаунту, которое у тебя попросит Google.
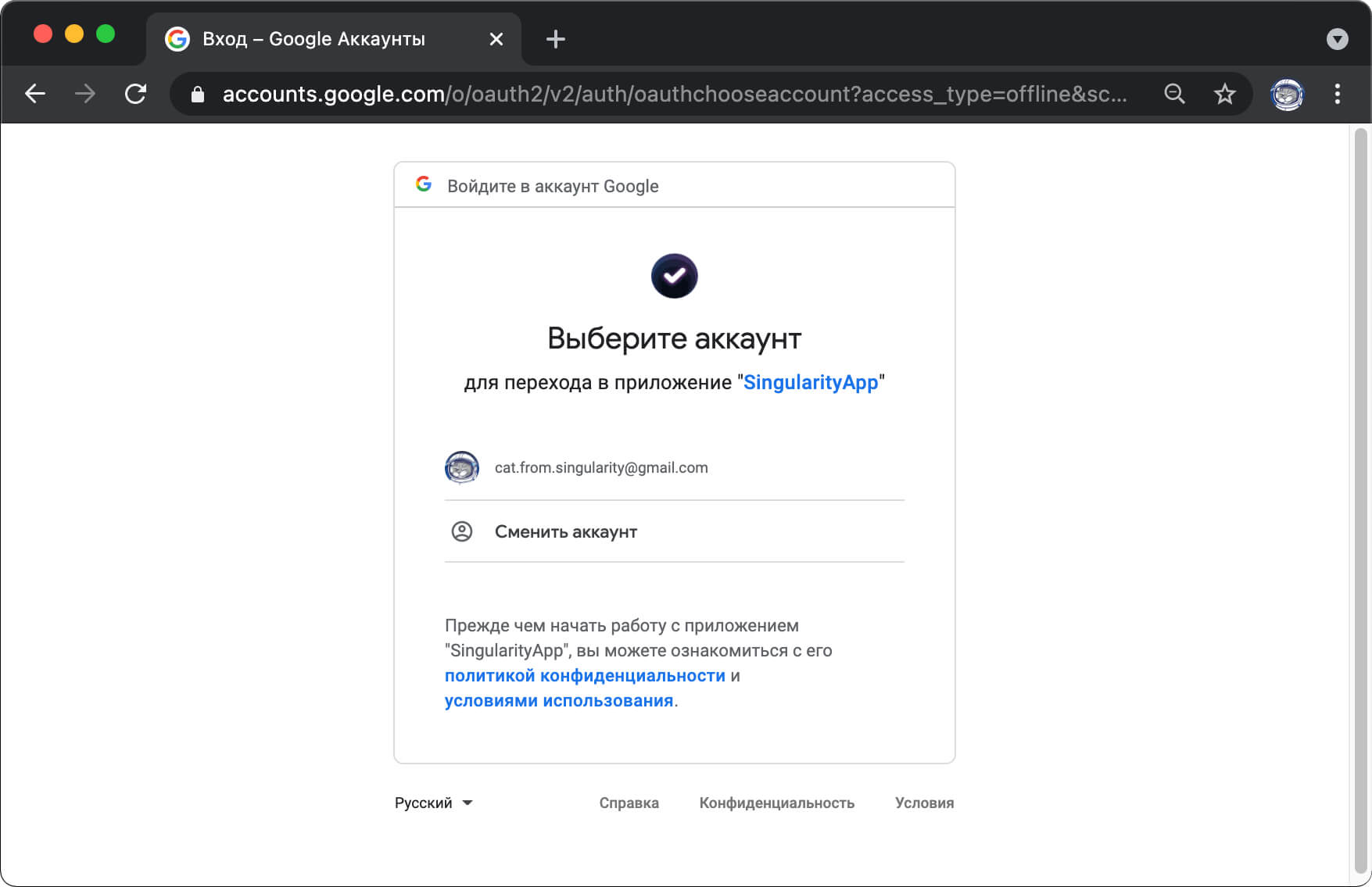
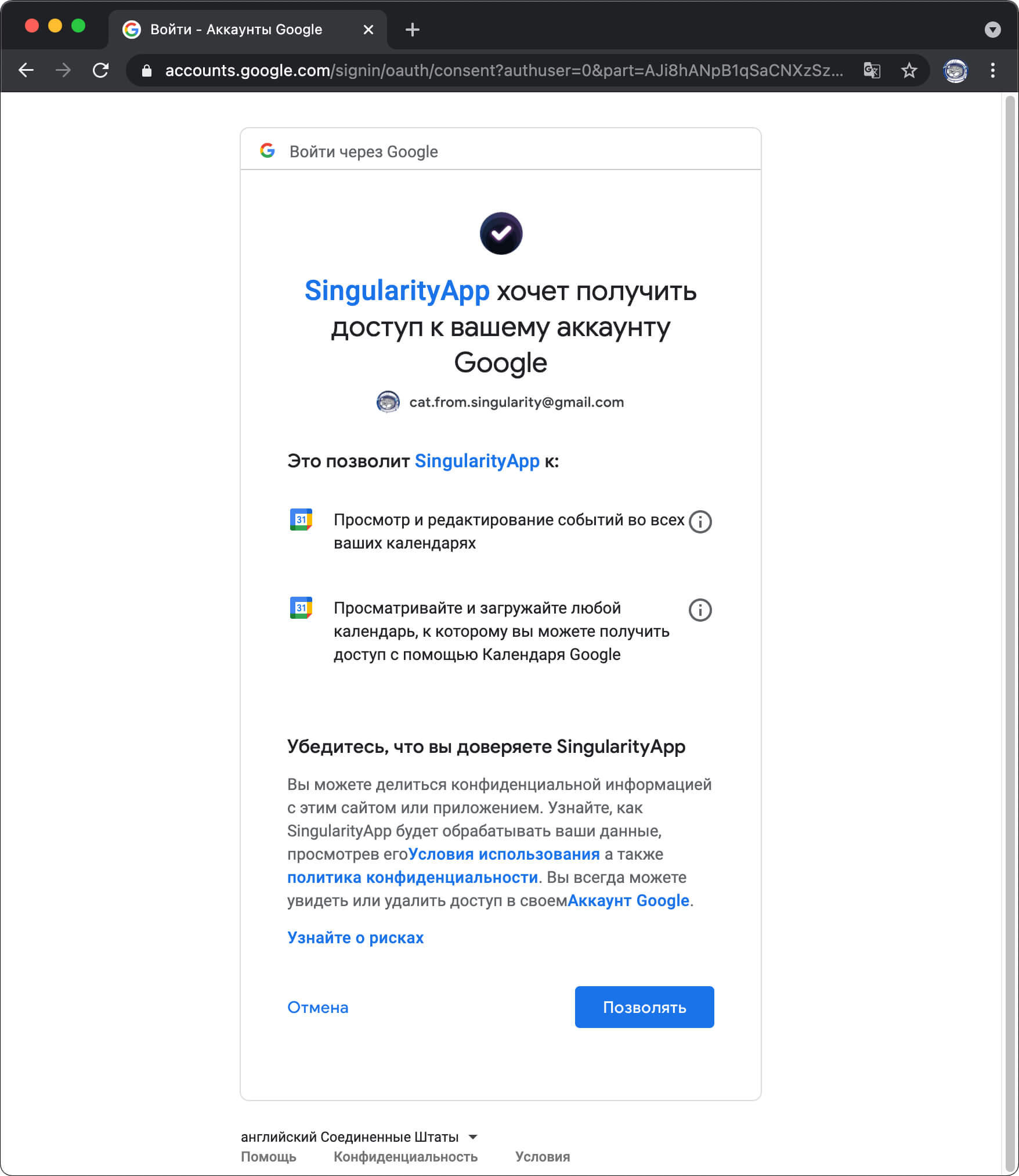
Один Google-аккаунт может быть подключен только к одному аккаунту SingularityApp
Но из этого Google-аккаунта ты можешь подключить сколько угодно разных Google-календарей (твой календарь, календари сотрудников, переговорок, мероприятий).
Разные режимы просмотра календаря
Для синхронизации с SingularityApp есть два режима: «просмотр» или «синхронизация». По умолчанию все Google-календари имеют статус «отключен».
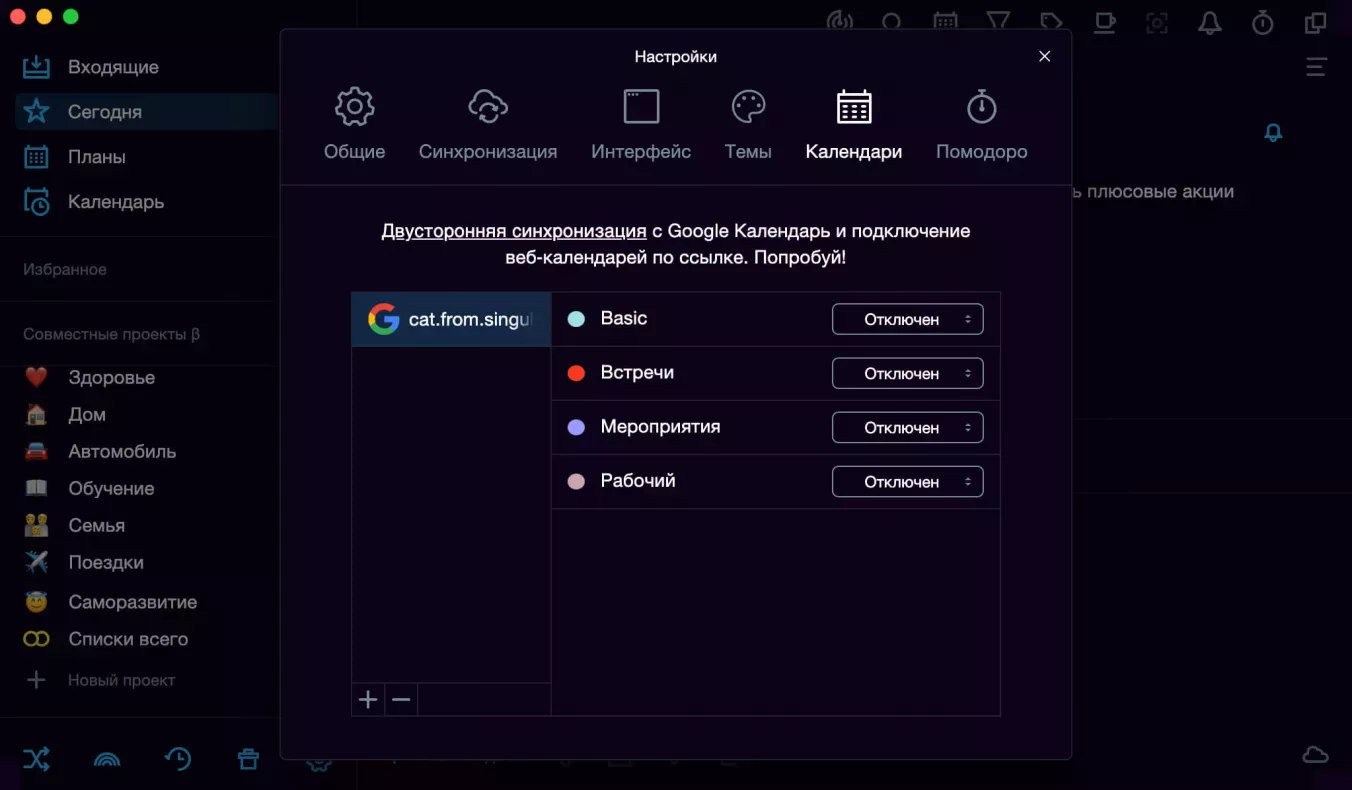
В режиме «Просмотр» события импортируются из календаря без возможности редактирования и выводятся в приложении на вкладках «Сегодня» и «Планы». Режим пригодится, если нужно просто держать задачи на день в фокусе внимания. Например, чтобы быть в курсе распорядка дня своего ребёнка или подчинённого, но при этом не вносить изменения в его события.
В режиме «Синхронизация» можно полноценно управлять задачами из календаря прямо внутри приложения и наоборот. Удобно, если тебе надоело дублировать задачи вручную на двух платформах или хочется работать с ними (добавлять, чекать, переносить время или добавлять описание) там, где удобнее. Да будет порядок!
События из календаря в обоих режимах автоматически подгружаются на 2 месяца вперед, а повторяющиеся события — на 2 недели вперед при первой синхронизации. Будущие события (которые не попали в эти 2 месяца и 2 недели) будут подгружаться в приложение каждые 5 дней. Пока настройки повтора у повторяющихся задач не синхронизируются между приложением и календарём (но мы уже работаем над этим).
Режим синхронизации доступен только в версии Pro
Но если тебе достаточно режима «Просмотр», ты всегда можешь подключить нужный Google-календарь в формате iCal по веб-ссылке. Этот функционал всегда будет бесплатным.
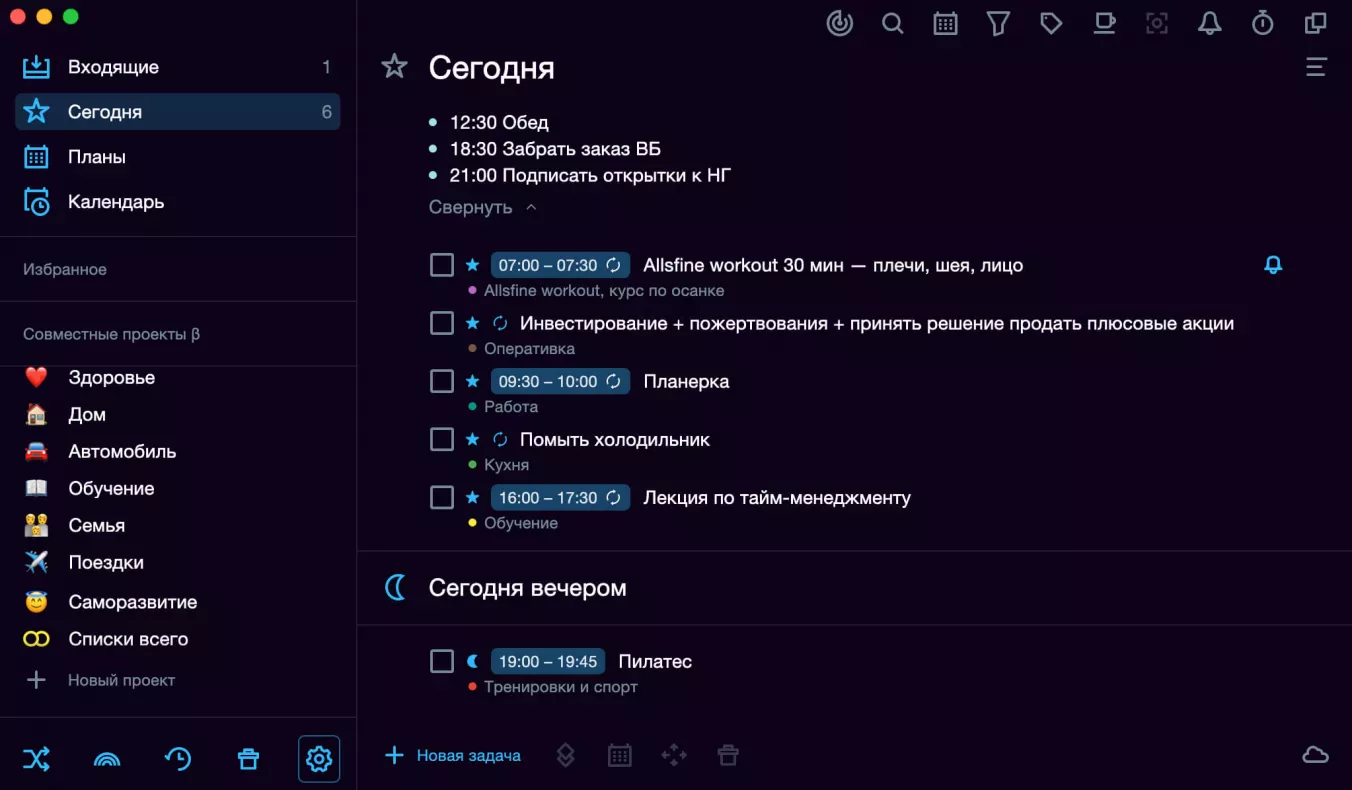
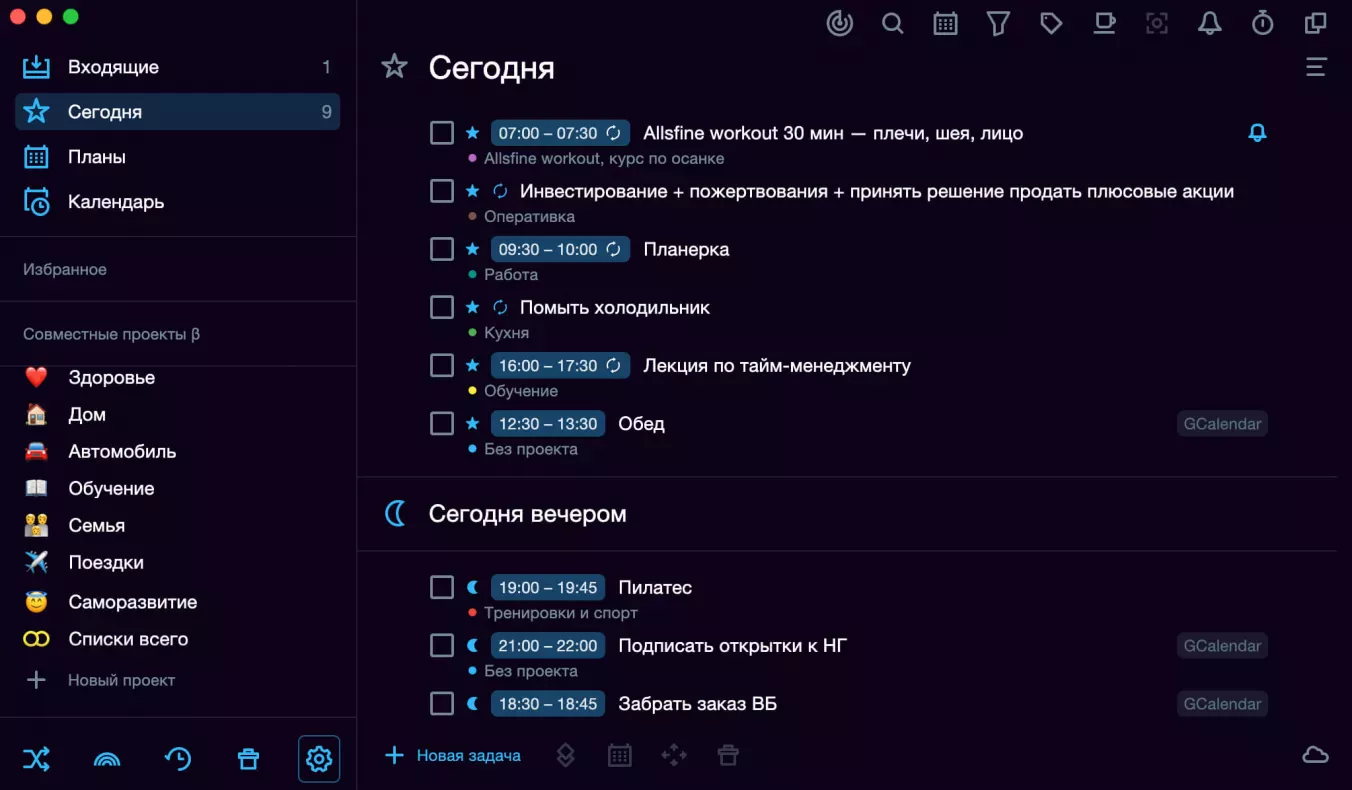
Ты можешь синхронизировать любое количество календарей из одного Google-аккаунта: хоть один, хоть все — лишь бы тебе было удобно. Но помни, что любой Google-календарь можно синхронизировать только с одним аккаунтом SingularityApp. Это значит, что если с кто-то поделится с тобой своим календарём, то лишь один из вас сможет пользоваться двусторонней синхронизацией с ним. Безопасность данных превыше всего!
Выбор проекта из приложения для синхронизации с календарем
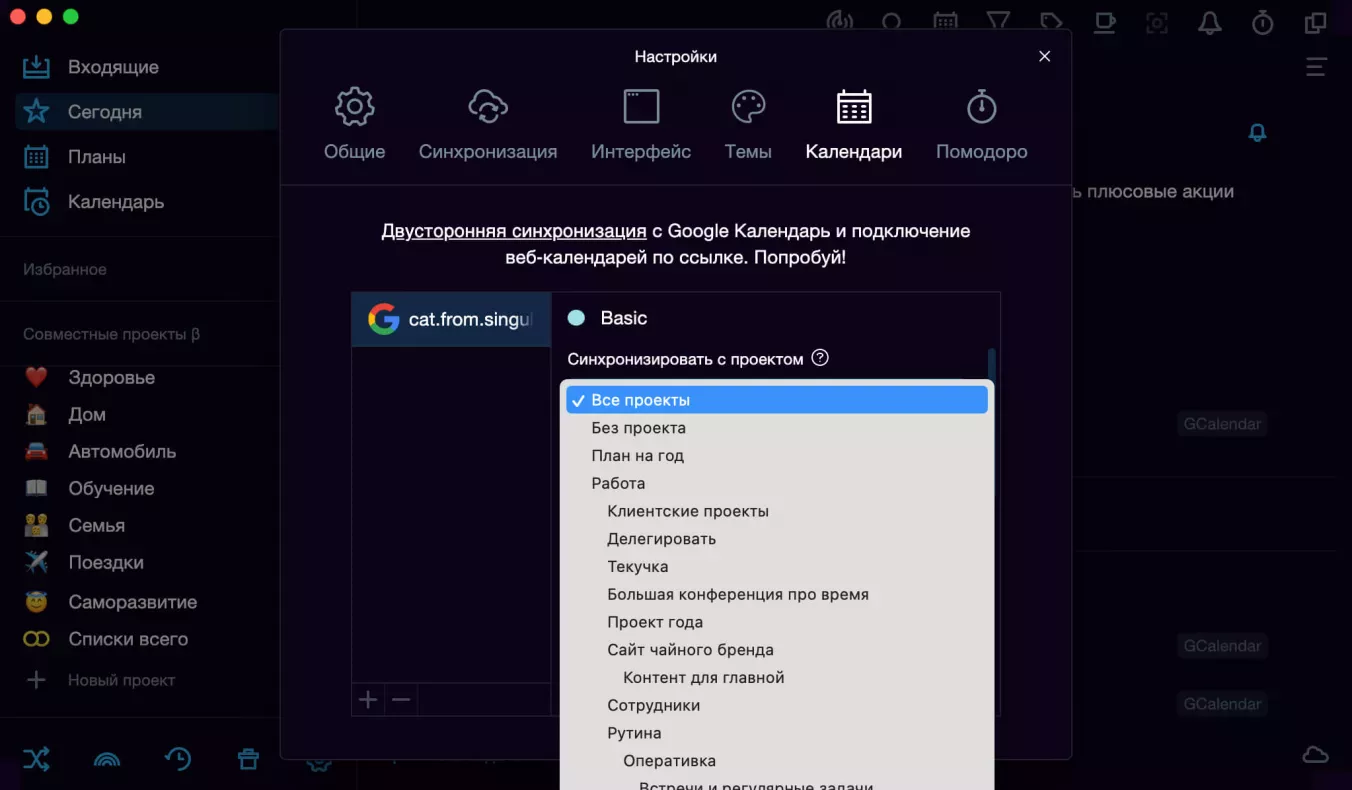
Самая важная настройка, от которой будет зависеть, как будут вести себя задачи в приложении и в календаре. Настроить синхронизацию можно по-разному:
Все проекты
Если выбрать такой вариант, то задачи с датой и временем из всех-всех твоих проектов в SingularityApp будут синхронизироваться с подключаемым календарём. Создашь задачку в проекте «Работа» — она тут же появится в твоём расписании. Добавишь задачу для проекта «Отпуск» — она присоединится ко всем остальным в твоём календаре.
При таком варианте синхронизации тебе также нужно будет указать проект в приложении, куда будут синхронизироваться новые задачи из календаря. Здесь тоже возможны варианты:
- «без проекта» — тогда задачи будут падать неразобранными в общую пачку задач в SingularityApp;
- конкретный проект — тогда все задачи из календаря попадут в папку выбранного проекта.
Эти две настройки задаются один раз — если после синхронизации с календарём ты захочешь поменять их, календарь сначала придётся отключить, а затем синхронизироваться с ним заново.
Синхронизировать со всеми проектами можно только один календарь
Это мера предосторожности, которую мы предприняли, чтобы спасти пользователей от многочисленных дублей задач и жуткой путаницы в их календарях. Поэтому сразу подумай перед настройкой синхронизации, в каком календаре ты хочешь видеть все-все задачи (и хочешь ли).
Конкретный проект для конкретного календаря
Если ты не любишь складывать все яйца в одну корзину, это — твой вариант: синхронизируй нужный календарь с подходящим проектом, чтобы «подружить» их задачи между собой.
Например, у тебя есть проект «Работа», который ты хочешь связать с рабочим календарём, куда тебе прилетают задачи от руководства. Отлично — выбирай этот проект в настройках синхронизации рабочего календаря и получай список событий из расписания в SingularityApp внутри выбранного проекта.
Выбранные проект и календарь «подружатся» так крепко, что даже если ты случайно отключишь синхронизацию с календарём, а потом включишь её снова — все связи по задачам в календаре и в приложении восстановятся.
Как поменять проект для синхронизации с календарем
Если ты решишь поменять проект для синхронизации, делай это аккуратно, чтобы не создать ненужные копии задач:
Например, ты передумал синхронизировать рабочий календарь с проектом «Работа» — сейчас ты хочешь, чтобы задачи из этого календаря попадали в проект «Важное». Чтобы изменить проект в настройках, синхронизацию с календарём придётся отключить, а затем включить заново.
Что произойдёт с задачами?
- уже синхронизированные ранее задачи с проектом «Работа» останутся на месте;
- в проекте «Важное» появятся точно такие же задачи — потому что для календаря этот проект, по сути, новый;
- в общем списке задач на день в SingularityApp ты увидишь одинаковые задачи из двух проектов. Не страшно — зайди в проект «Работа», отфильтруй задачи по тегу «GCalendar», выдели и удали их.
Как поменять календарь для синхронизации с проектом
Если же несколько раз включать-выключать синхронизацию с одним и тем же проектом и разными календарями, одинаковые задачи появятся уже в календаре:
Например, у тебя был проект «Важное», с которым ты синхронизировал рабочий календарь. Но потом ты решил, что рабочий календарь всё-таки логичнее синхронизировать с проектом «Работа». А вот для проекта «Важное» лучше подходит твой личный календарь в Google.
Что произойдёт с задачами?
- задачи из «Важное» в рабочем календаре останутся;
- точно такие же задачи появятся в твоём личном календаре;
- в списке всех задач на день в SingularityApp ты будешь видеть по 2 пары задач из разных проектов, синхронизированных с разными календарями.
Разные способы синхронизации для разных календарей
Если один календарь ты решишь синхронизировать с конкретным проектом, а другой — со всеми проектами, беспокоиться не стоит — мы настроили систему так, что при синхронизации со всеми проектами не учитываются задачи, связанные с конкретными проектами. Это значит, что ты можешь синхронизировать рабочие задачи с рабочим календарём, а другой календарь связать со всеми остальными задачами, и при этом не бояться, что одни и те же задачи появятся в двух календарях.
Например, ты решил, что задачи из рабочего календаря должны попадать в проект «Работа» — и никуда больше. А вот задачи из всех остальных проектов хорошо бы синхронизировать с личным календарём: тогда и тренировки, и покупки, и ремонт и бог весь остальной хаос твоей жизни будет всегда в твоём расписании. Отлично — настрой синхронизации и не переживай: рабочие задачи при таком раскладе никогда не попадут в личный календарь.
Если однажды ты решишь отключить синхронизацию с рабочим календарём, то все задачи из проекта «Работа» автоматически будут попадать в твой личный календарь.
Прежде чем приступить к синхронизации, подумай, какой календарь с каким проектом лучше связать — эксперименты не возбраняются, но будь аккуратен.
Другие параметры для настройки синхронизации Google-календаря с приложением
Цвет событий из календаря в приложении SingularityApp
Задай каждому Google-календарю свой цвет, чтобы было удобнее ориентироваться в списке синхронизированных задач — просто нажми на цветной кружочек рядом с названием календаря в приложении.
Как показывать задачи из SingularityApp в календаре, если у них нет времени выполнения
Можно отображать их как задачи на весь день, а можно не показывать их вовсе.
Длительность создаваемых событий
По умолчанию каждая попадающая из SingularityApp в календарь задача длится 60 минут, но ты можешь настроить продолжительность под себя.
Что будет происходить в календаре с выполненными в SingularityApp задачами
Ты можешь выбрать один из трёх вариантов:
- оставить в календаре — тогда в приложении задачи будут выполненными, а в календаре останутся висеть в расписании на день;
- удалить из календаря — тогда задача в календаре исчезнет (если в приложении ты вдруг уберешь галочку о выполнении этой задачи, событие в календаре снова появится);
- оставить и отметить галочкой в названии — в название события в календаре добавляется иконка галочки (если отменить выполнение задачи в SingularityApp, галочка в календаре исчезнет).
Тег задач из календаря в SingularityApp
Приятный бонус: все задачи из календаря автоматически помечаются тегом в SingularityApp, за счёт чего их легко просматривать пачкой. Название тега ты можешь отредактировать.
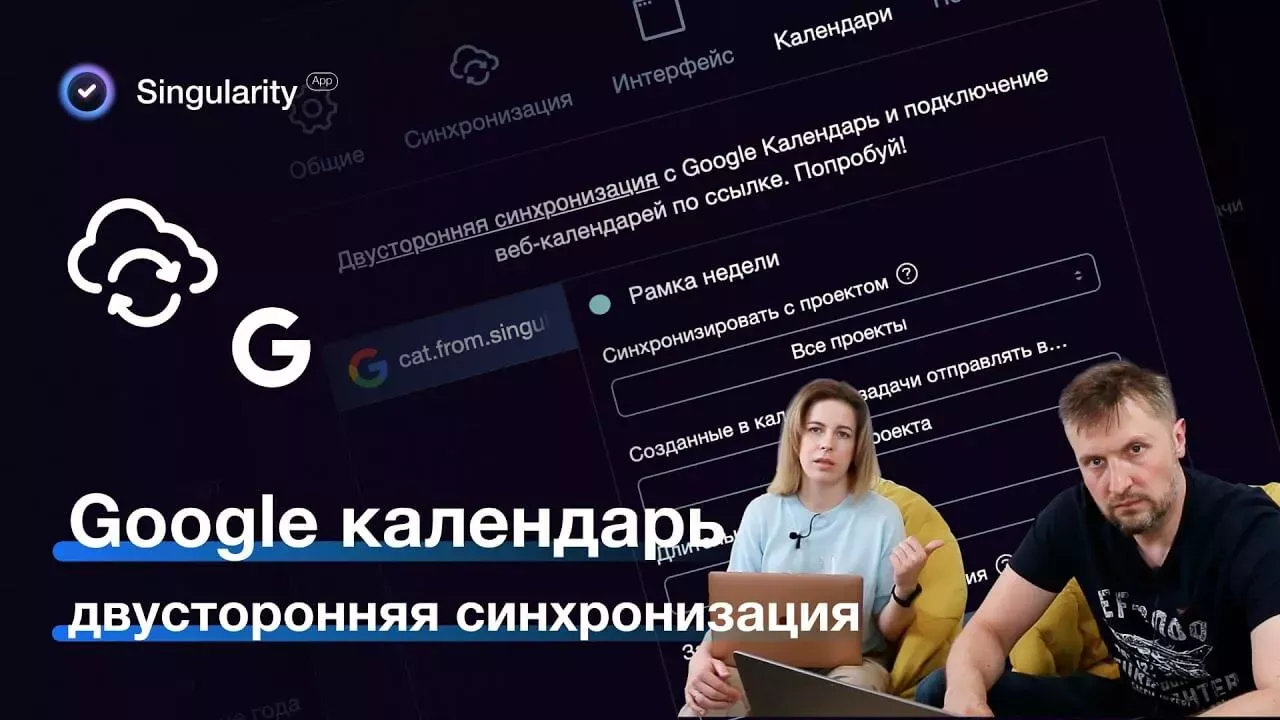
Синхронизация с календарями доступна и работает на всех платформах: в веб-версии, на Mac и Windows, а также в мобильном приложении iOS и Android. Все подключения, которые вы настраиваете в одной версии, автоматически появляются в остальных. Скорее пробуйте новую клёвую фичу и её возможности, и до скорой встречи в новом релизе!