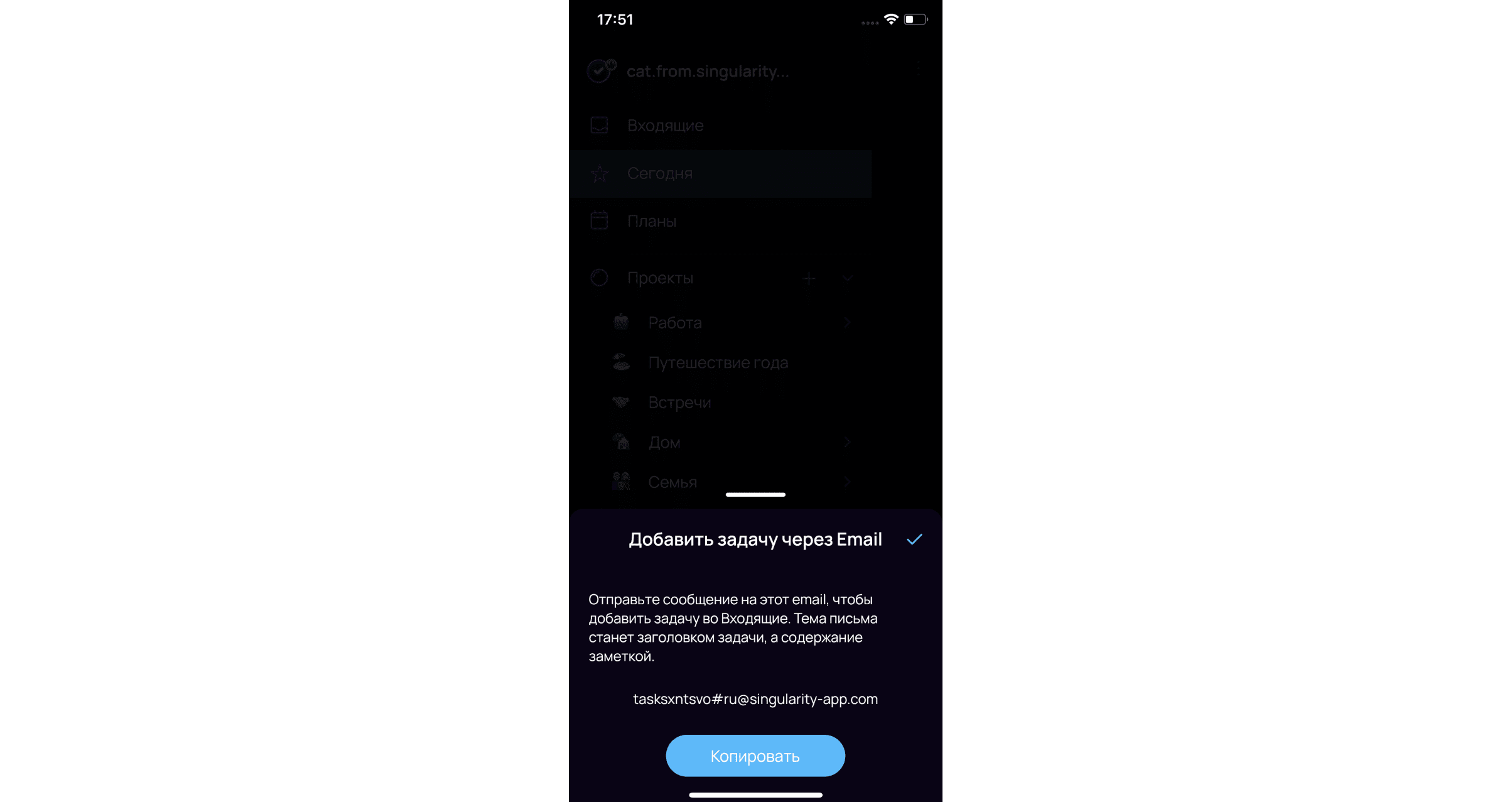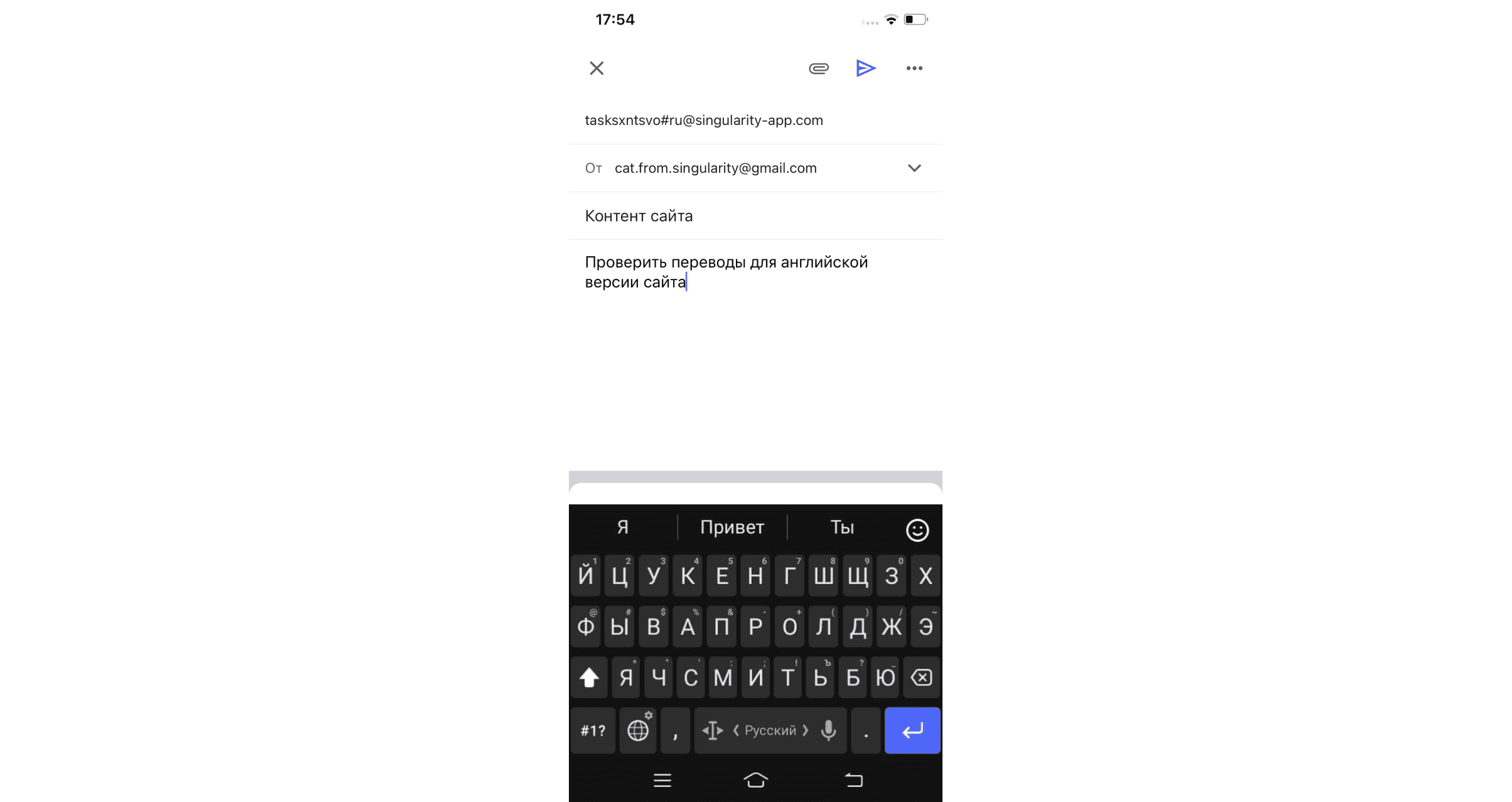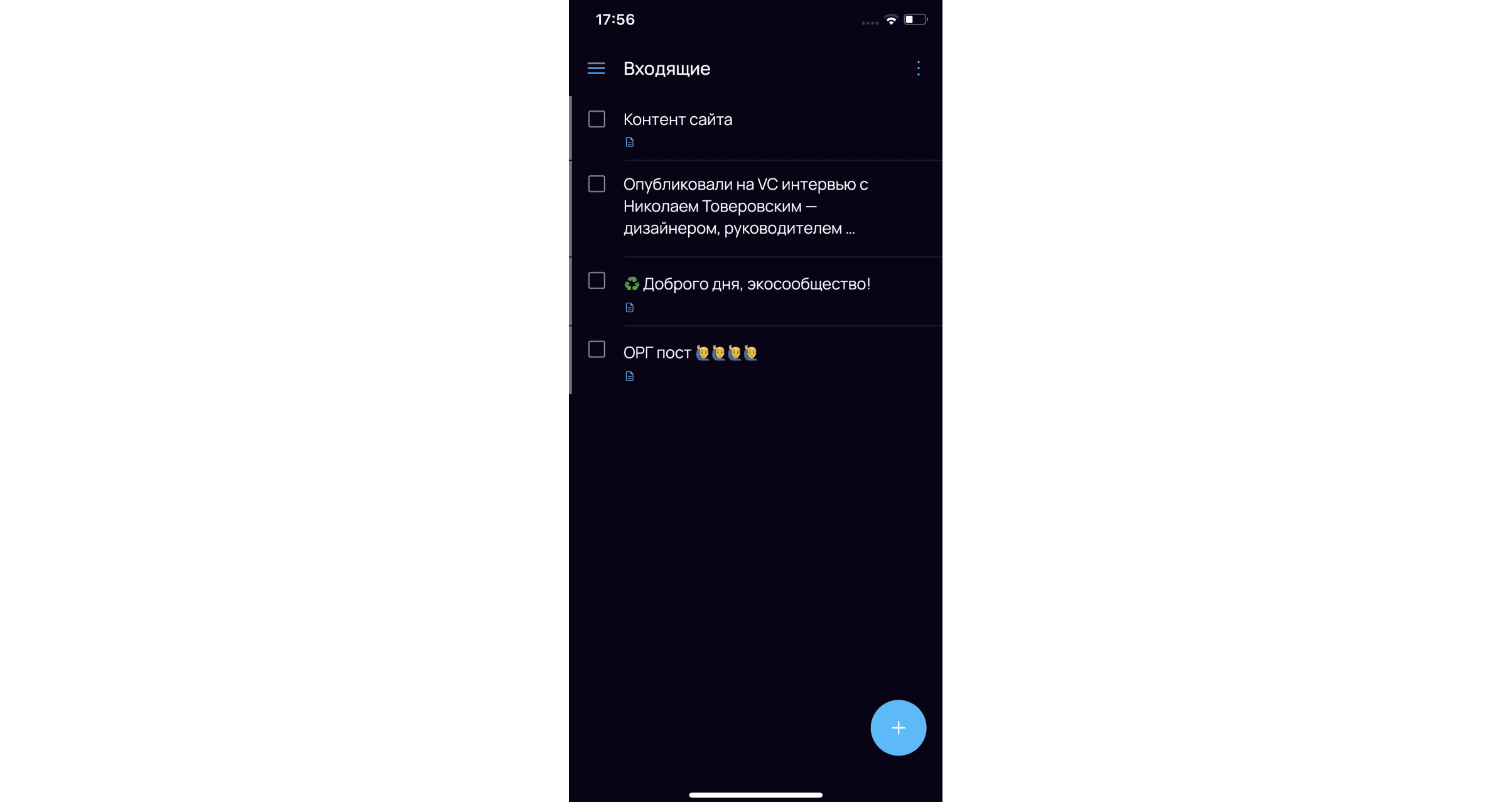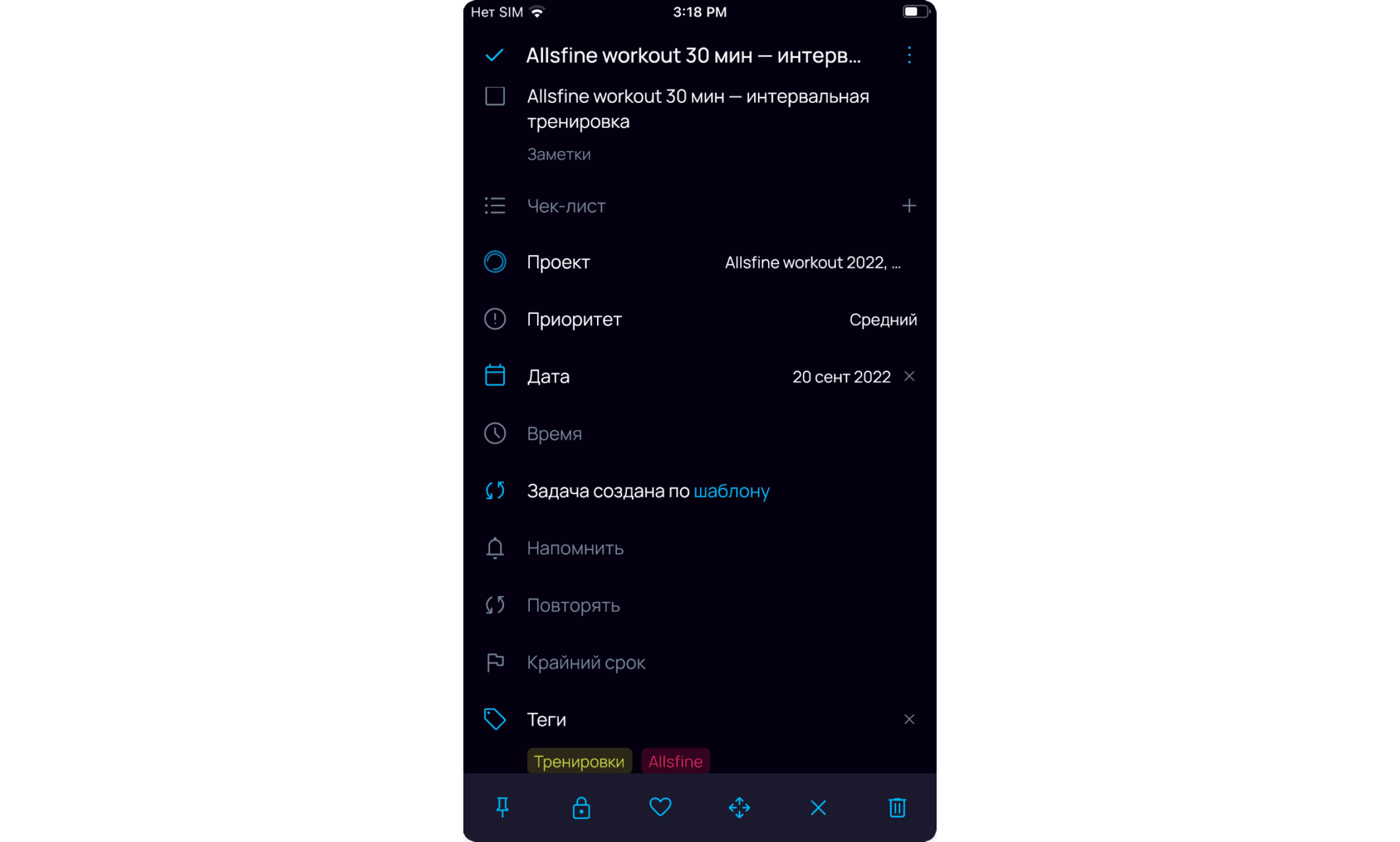
Голосовой ввод Pro / Elite #
Чтобы добавить новую задачу, нажмите и удерживайте иконку плюса в правом нижнем углу. После первого длительного нажатия приложение попросит разрешение на запись голоса для создания задач с помощью голосового ввода. Далее каждый раз будет появляться окно распознавания речи для быстрого добавления задачи голосом.
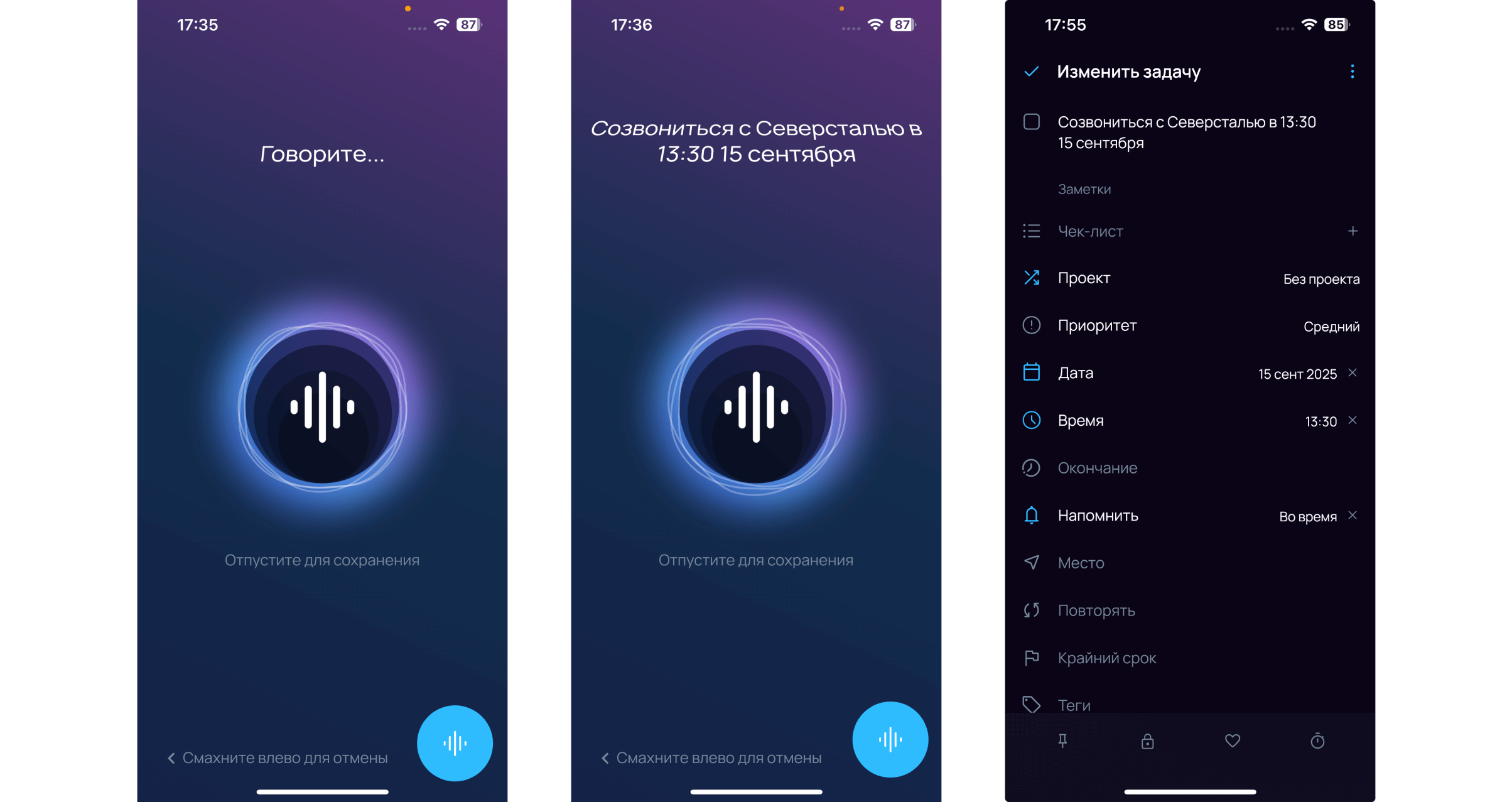
В бесплатной версии доступно 10 голосовых задач, безлимит — в версиях Elite и Pro.
На устройствах Android работает виджет голосового ввода (только для версий Elite и Pro).
Важно! На устройствах Android для работы голосового ввода необходимо поддерживать актуальность версий сервисов Google.
Для голосового ввода работает распознавание дат.
Создание задачи #
Кликните по кнопке справа внизу — появится окно для ввода текста с несколькими параметрами.
Вы можете сразу добавить к задаче приоритет, дату, тег и нужный проект, кликнув на иконки на панели быстрого создания, а можете перейти к расширенным настройкам, выбрав иконку двойной стрелки справа.
При создании задачи через окно быстрого создания обратите внимание на подсказки, которые появляются под строкой ввода названия задачи на серых плашках — это чипсы. Они показывают те настройки, которые у задачи уже есть. Например, если вы создаете задачу в папке Сегодня, то сразу увидите чипс Сегодня. Если вы указываете в названии дату и время — они будут распознаны и выведутся на разных чипсах. Так же на чипсах выведутся теги и приоритет, если вы их настроите.
Каждый чипс обеспечивает быстрый доступ к той настройке, которую показывает: тапнув на чипс с датой вы перейдете в настройки даты и т. д.
Вложить задачу в задачу #
Задачи можно вкладывать друг в друга, как вновь созданные, так и уже существующие. Чтобы вложить одну задачу в другую, нужно зажать нужную задачу и перетащить ее на ту задачу, в которую вы хотите ее вложить, или сместить по горизонтали вправо.
Важно! Если вы поставите родительскую задачу на повтор, то ее экземпляры будут создаваться без вложенных задач.
Добавление задач по email Pro / Elite #
Чтобы задачи из почты появлялись в SingularityApp, перейдите в Меню → Настройки → Задачи по email 
Редактирование задач #
Тап на задачу открывает окно расширенных настроек — здесь можно задать все те же параметры, что и в версии для ПК:
- заметку;
- чек-лист.;
- проект;
- приоритет;
- дату;
- конкретное время;
- напоминание о начале задачи;
- геоуведомление;
- повтор задач (с расширенными настройками);
- крайний срок;
- теги;
- прикрепить файлы.
В мобильном приложении есть пресеты для быстрого выбора режима повторения: ежедневно / еженедельно / ежемесячно / ежегодно. И есть расширенный режим настроек повторения, для перехода к нему в окне повтора выберите вариант «Настроить». В раширенном режиме вы сможете сделать тонкие настройки повтора на любой случай жизни, даже если нужно повторение каждую вторую пятницу и третий вторник с интервалом через 2 месяца:) Также, как и в desktop-версии приложения. Подробнее о расширенных настройках повторения задач
В нижней панели окна редактирования задачи есть четыре иконки, которые позволяют:
 — закрепить задачу в списке,
— закрепить задачу в списке,
 — добавить пароль,
— добавить пароль,
 — добавить задачу в избранное,
— добавить задачу в избранное,
 — запустить тайм-трекер для этой задачи.
— запустить тайм-трекер для этой задачи.
Расширенный список действий с задачей доступен в меню окна редактирования — оно открывается тапом на три точки в верхнем правом углу. Из этого меню также можно запустить тайм-трекер для задачи, прикрепить задачу, копировать или перенести, перейти в проект, добавить задачу в избранное, завершить задачу полностью или частично (на сегодня), отменить, архивировать, удалить, конвертировать в заметку или скопировать ссылку на нее.
Чтобы сохранить изменения в задаче, нужно перейти из окна редактирования на предыдущий экран — для этого слева вверху есть стрелка влево. Также можно смахнуть задачу свайпом слева направо.
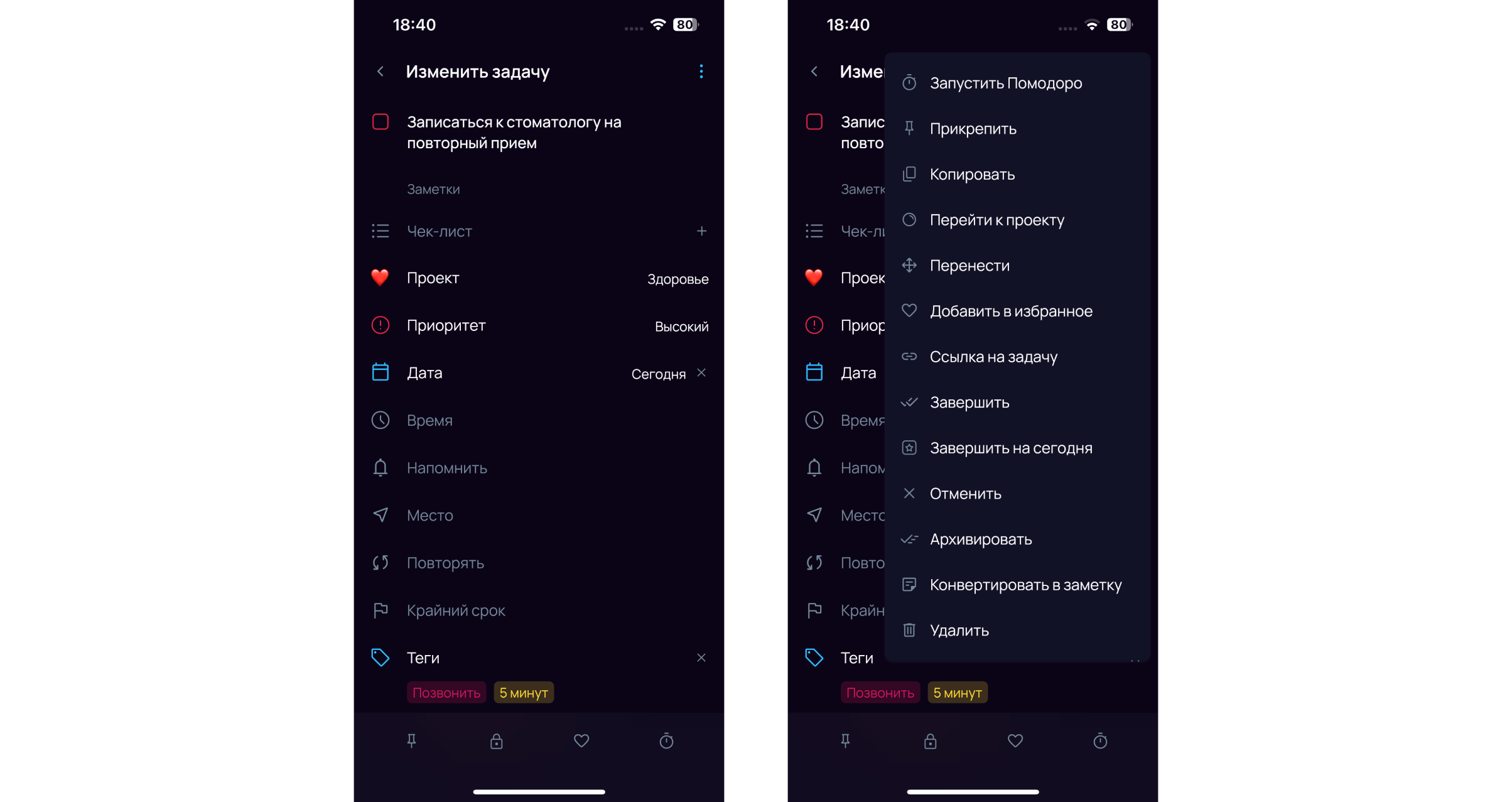
Выделение задач #
Чтобы выделить задачу в списке, нажмите на одну из них и удерживайте — квадратик чекбокса сменится на кружок, для выделенной задачи в нем будет стоять точка. В этом режиме можно выбрать еще несколько задач — индикатор в заголовке папки считает количество выбранных, а стрелкой назад можно снять выделение.
Если нужно выбрать все задачи в списке — нажмите на Выбрать все в правом верхнем углу.
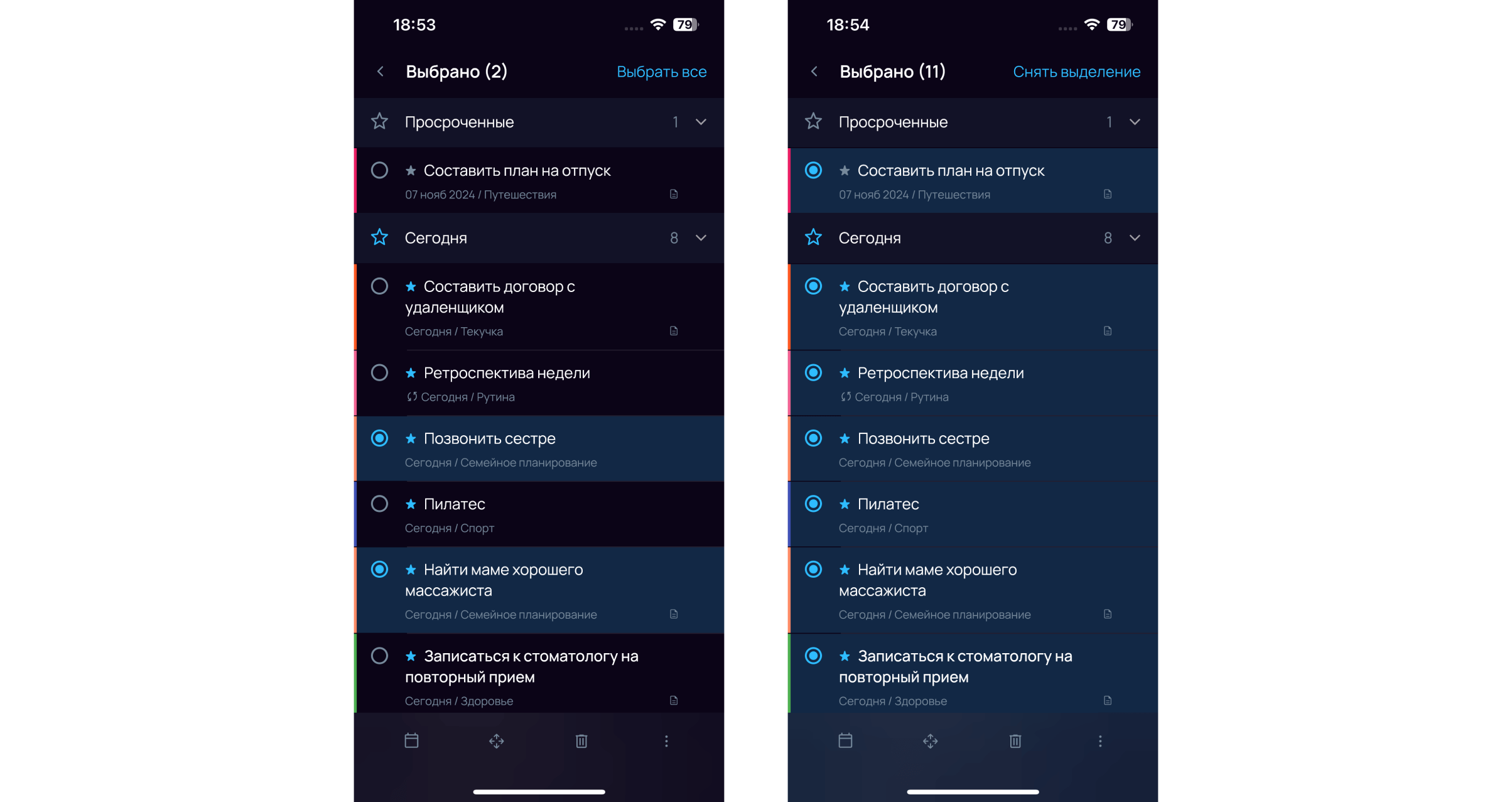
Перемещение задач #
Чтобы поменять порядок задач в списке, используйте drag-n-drop — зажмите и перетаскивайте задачу выше или ниже. С помощью drag-n-drop вы также можете вкладывать одну задачу в другую, выстраивая их иерархию до бесконечности. Опция drag-n-drop работает во всех разделах, кроме Архива и Корзины.
Чтобы переместить одну или несколько задач, зажмите первую и следом выберите остальные. Затем нажмите на иконку 

Копирование задач #
Чтобы скопировать одну или несколько задач, зажмите первую и следом выбери остальные. Затем выберите 
Вы можете вставлять скопированные задачи во Входящие, Сегодня, Без проекта или в любой свой проект — при вставке они окажутся в самом низу списка или выбранной секции.
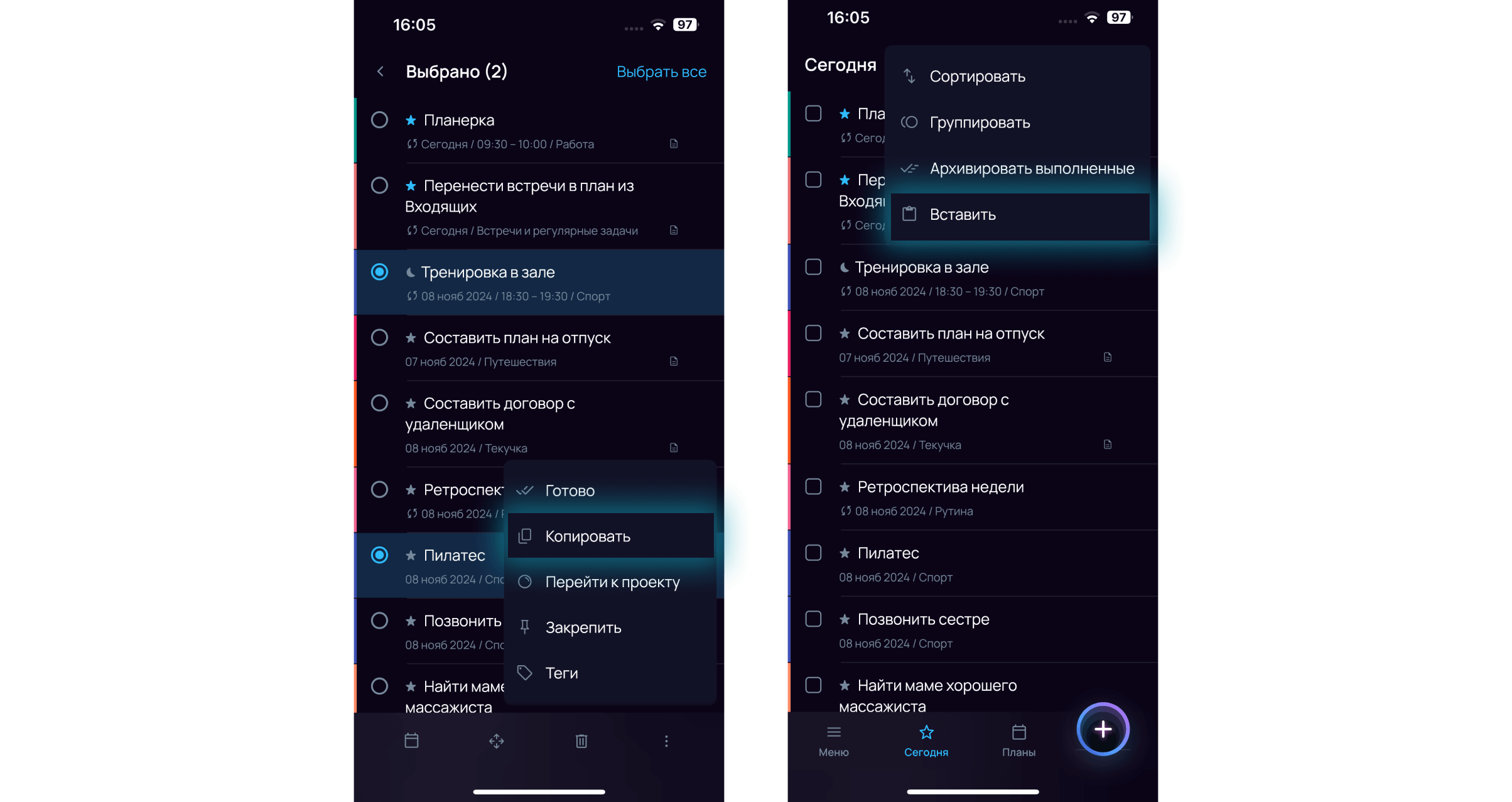
При копировании и вставке задач помните:
- если скопировать вложенные задачи вместе с родительской — они перенесутся с учетом иерархии, если скопировать только вложенные задачи — они перенесутся как самостоятельные задачи без привязки к родительской;
- если скопировать задачи с датой и временем, эти атрибуты сохраняются при переносе во Входящие, Без проекта и в папку проекта; при копировании такой задачи в Сегодня время сохраняется, а дата меняется на сегодняшнюю автоматически;
- если скопировать повторяющуюся задачу, то создаётся её одиночная копия, но не копия шаблона повтора;
- если скопировать задачу, а затем удалить её источник насовсем — буфер обмена сохранит копию для вставки.
Другие действия в списке задач #
Для нескольких одновременно выбранных в списке задач доступны следующие действия:
- отметить выполненными;
- изменить дату;
- удалить;
- закрепить;
- присвоить одинаковые теги.