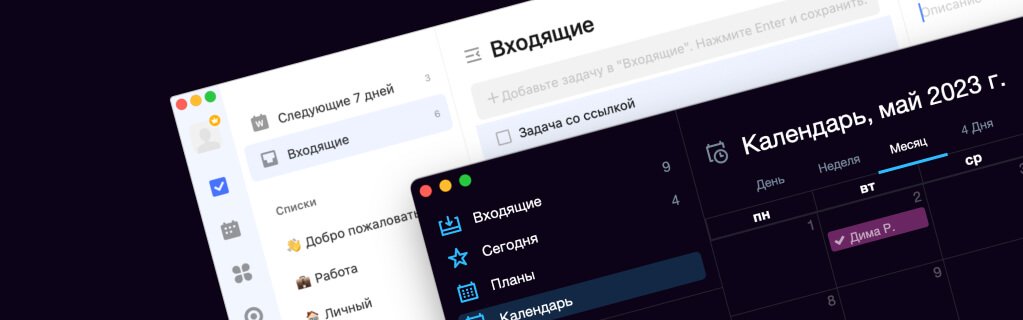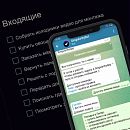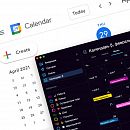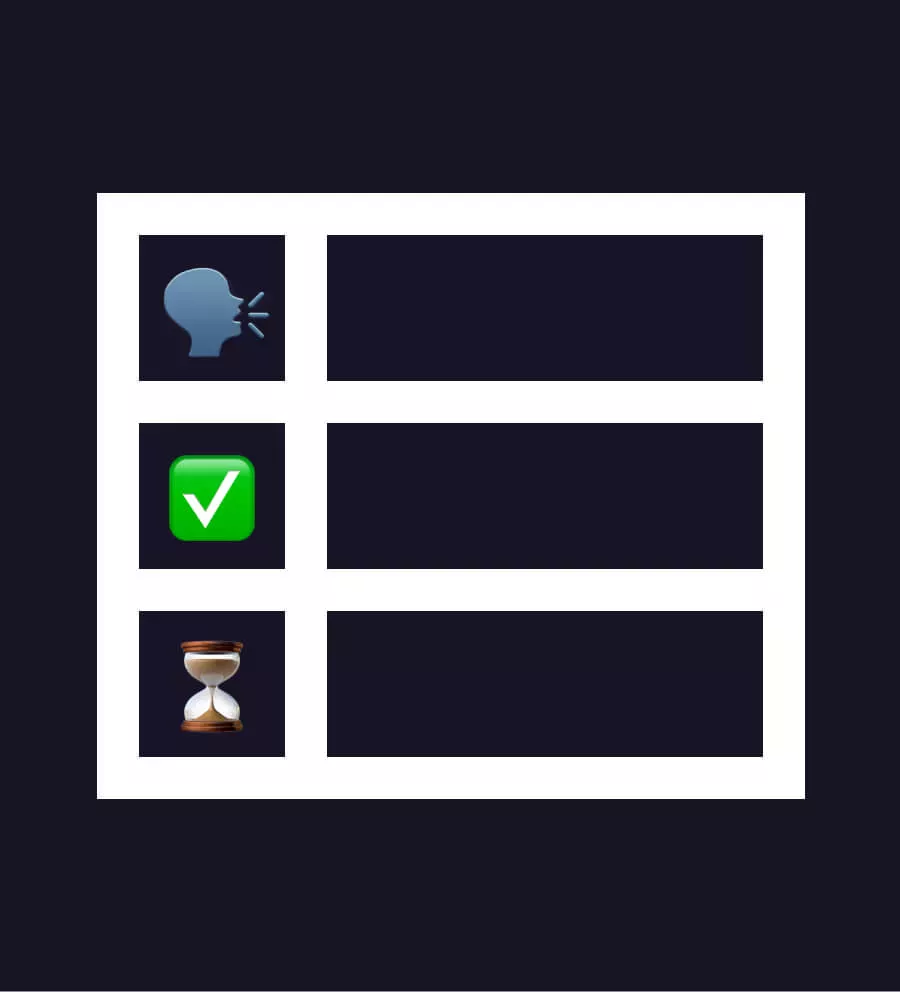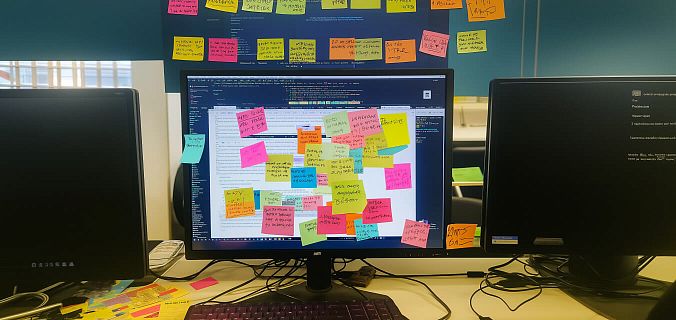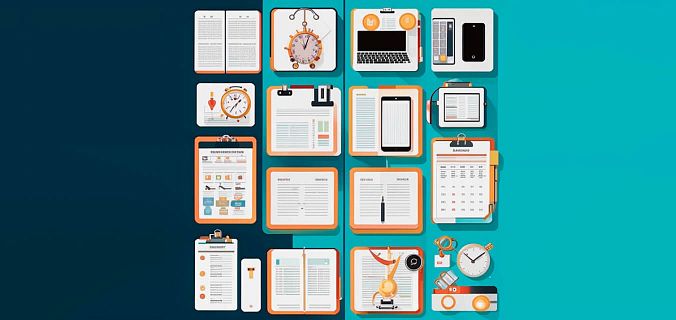Но если раньше TickTick практически не имел конкурентов, сейчас появилось множество более новых приложений с продвинутыми функциями. Так что, если привычный планер начал вас раздражать, или хочется попробовать что-то новенькое, есть смысл обратить на них внимание. К тому же, сейчас оплата TickTick в России затруднена — у некоторых операторов можно сделать это с баланса мобильного телефона, что тоже не совсем удобно.
У обоих приложений есть масса интересных фич и достаточно удобный для большинства пользователей интерфейс. Какое приложение выбирать — решать вам, а мы постараемся дать максимально подробный обзор обоих планировщиков.
Мы будем сравнивать:
- Создание задач;
- Управление задачами;
- Синхронизацию и импорт;
- Опции фокусирования;
- Трекер привычек;
- Интерфейс;
- Поддержку платформ;
- Pro-версию.
Создание задач
Так как это главная функция планировщика, с нее и начнем. Для более полного освещения этой опции создадим в обоих приложениях полный ассортимент разнообразных задач:
- простую;
- с привязкой к дате и времени;
- с напоминанием;
- с большим описанием;
- повторяющуюся;
- с прикрепленной ссылкой;
- с чек-листом;
- с подзадачами.
Сравним, насколько просто и удобно ставить такие задачи в обоих планерах.
Создание задач в TickTick
Все задачи можно накидать в папку «Входящие». После создания задачи в поле справа можно сразу указать описание и сроки выполнения. При нажатии на пункт «Когда выполнить» появляется календарь, где можно выбрать пункты «Сегодня», «Завтра», «Следующая неделя», «Следующий месяц» или конкретную дату, а также поставить напоминание и выбрать длительность, сделать задачу повторяющейся. Все в одном месте — на первый взгляд, это удобно, но интуитивно не очень понятно. Например, если вы еще не создавали задач с датой и временем, вы не будете знать, где настраиваются напоминания или опция уведомлений.
В мобильном приложении есть опция голосового ввода, также можно ставить задачи через почту Gmail или Outlook, если установить специальное расширение.
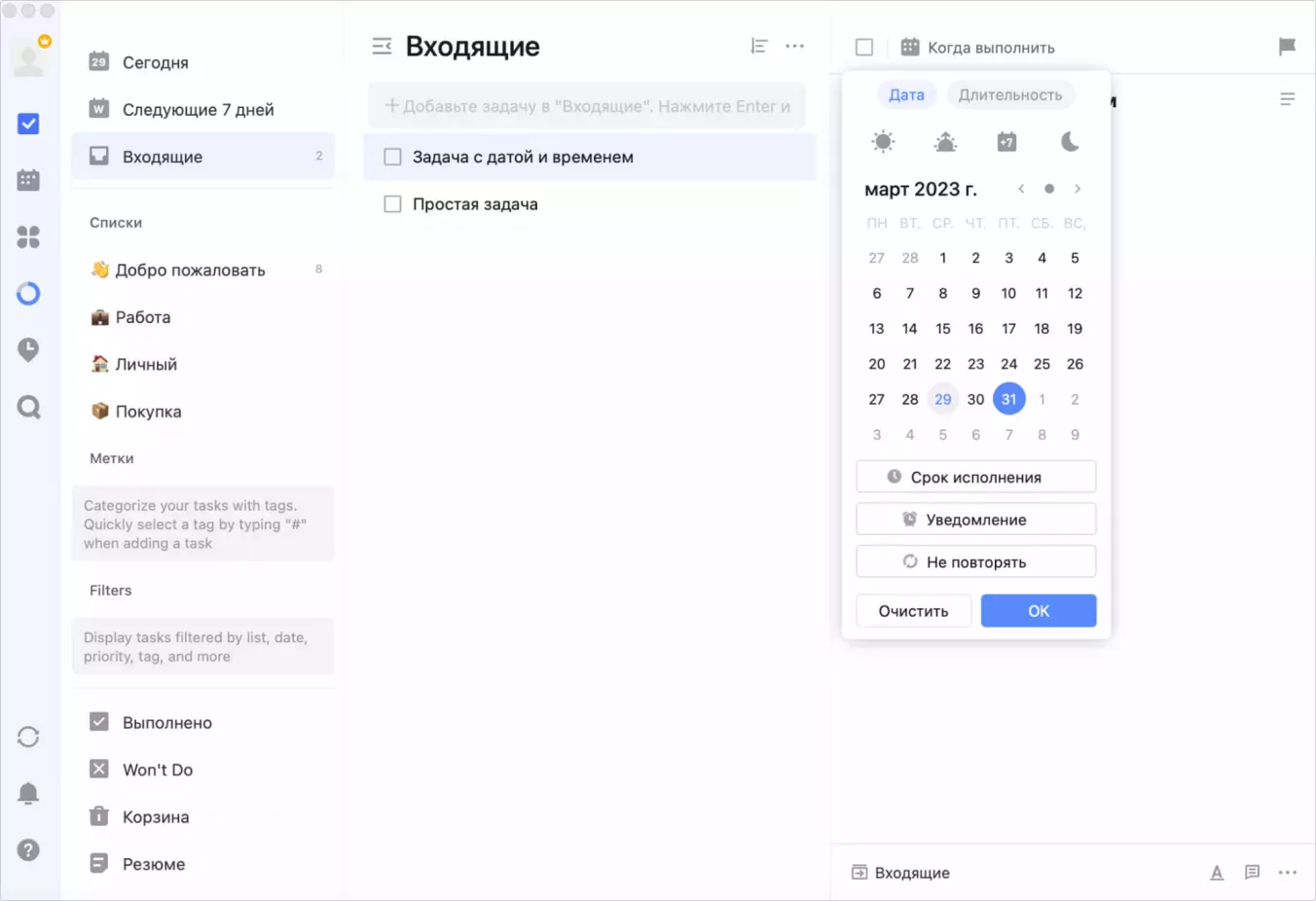
Настраивая повторяющуюся задачу, можно указать, как часто она будет повторяться: бесконечно, до определенной даты или до определенного количества повторений. Опции переведены с английского не очень корректно, поэтому иногда нужно реально соображать, что они означают.
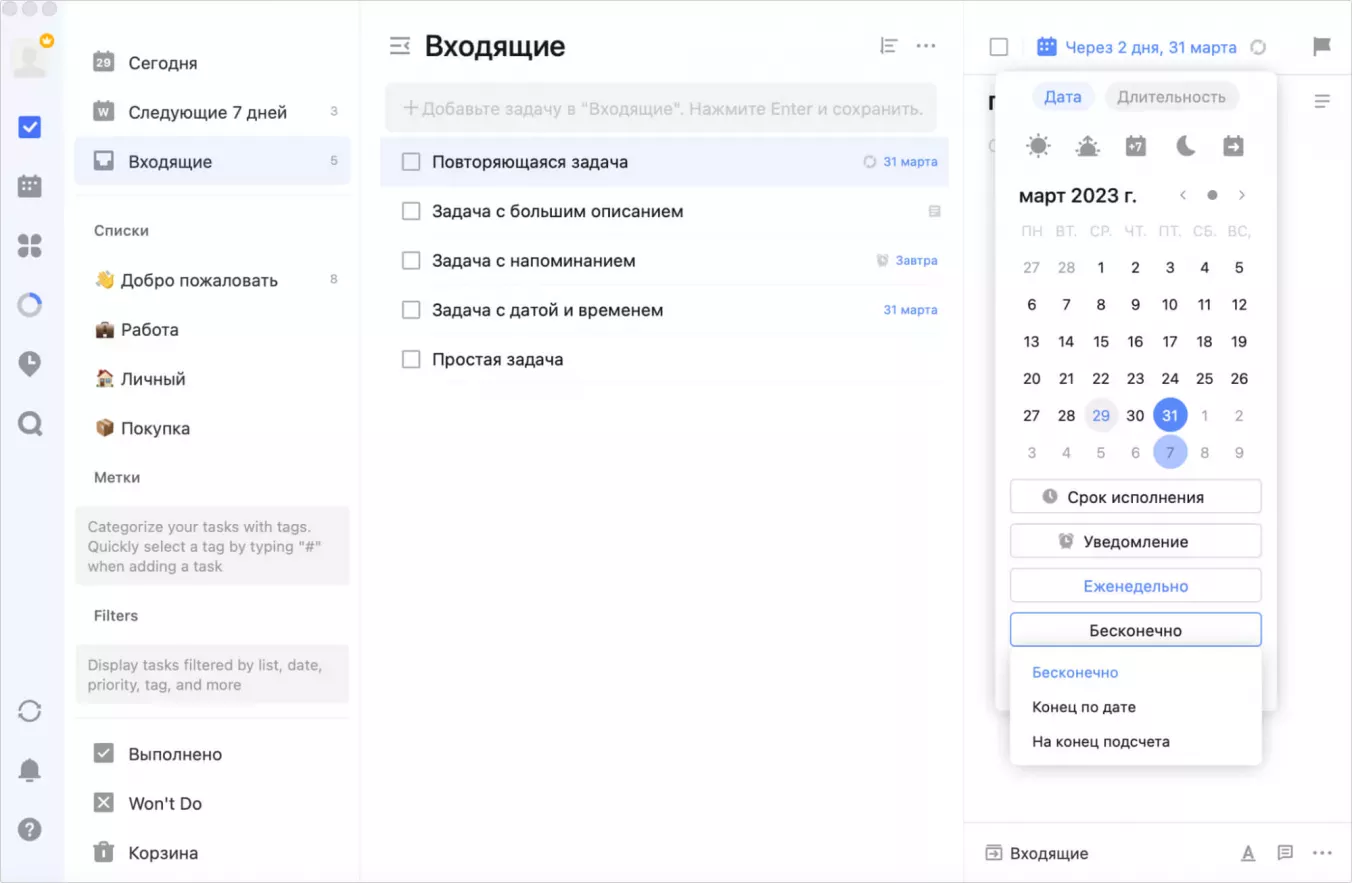
Чтобы добавить к задаче ссылку, нужно нажать на значок форматирования в крайнем правом углу экрана и выбрать значок ссылки. Что ж, не самое очевидное решение.
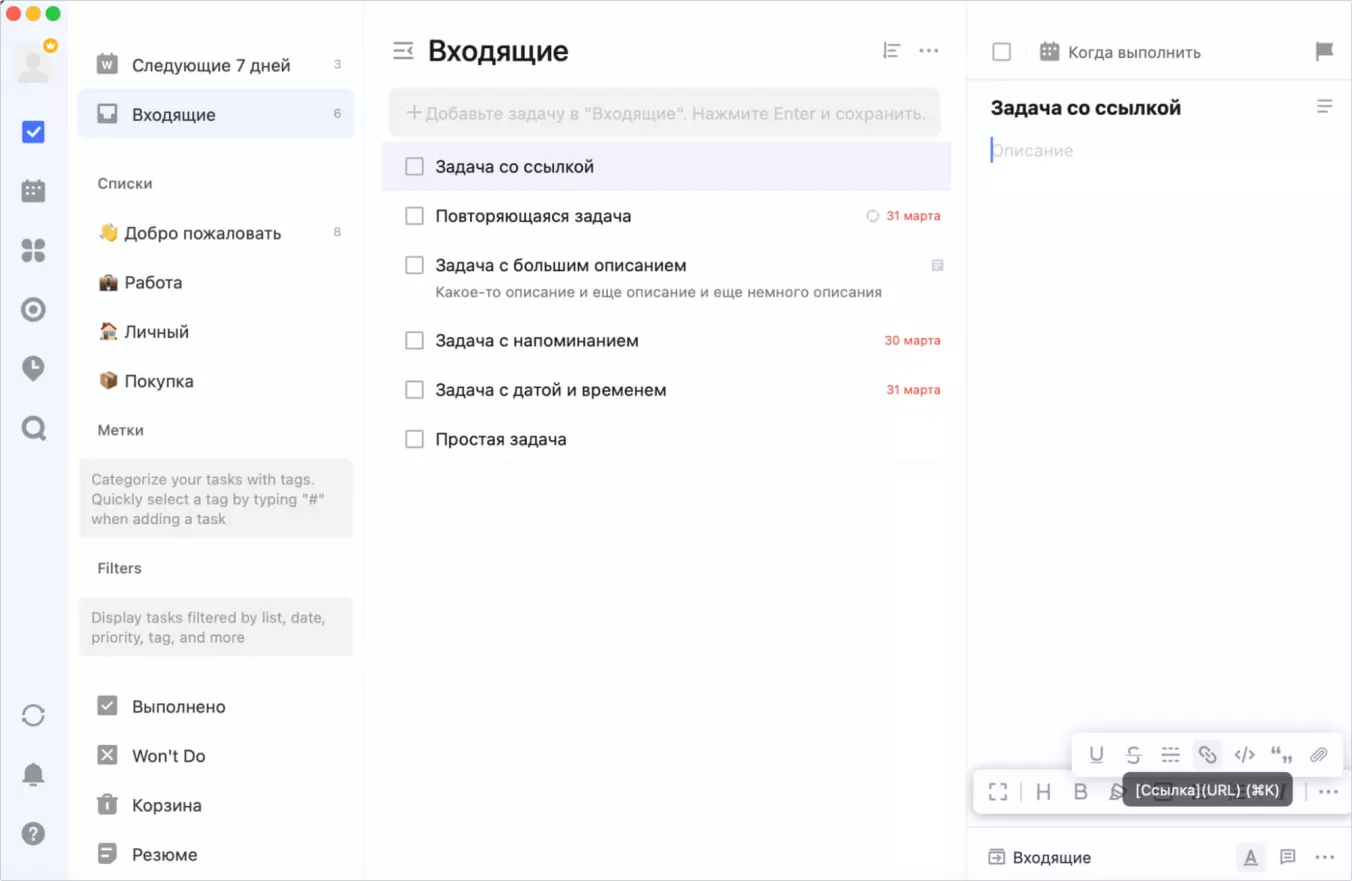
Чек-лист для задачи находится в том же меню форматирования и называется «Проверка предмета». Да, к этим названиям надо привыкнуть. Помимо этого, есть еще много опций форматирования: цитата, вставка тильды и горизонтальной черты и даже вставка программного кода. Сомневаемся, что большинству пользователей действительно нужно такое разнообразие, но, возможно, кому-то это действительно полезно.
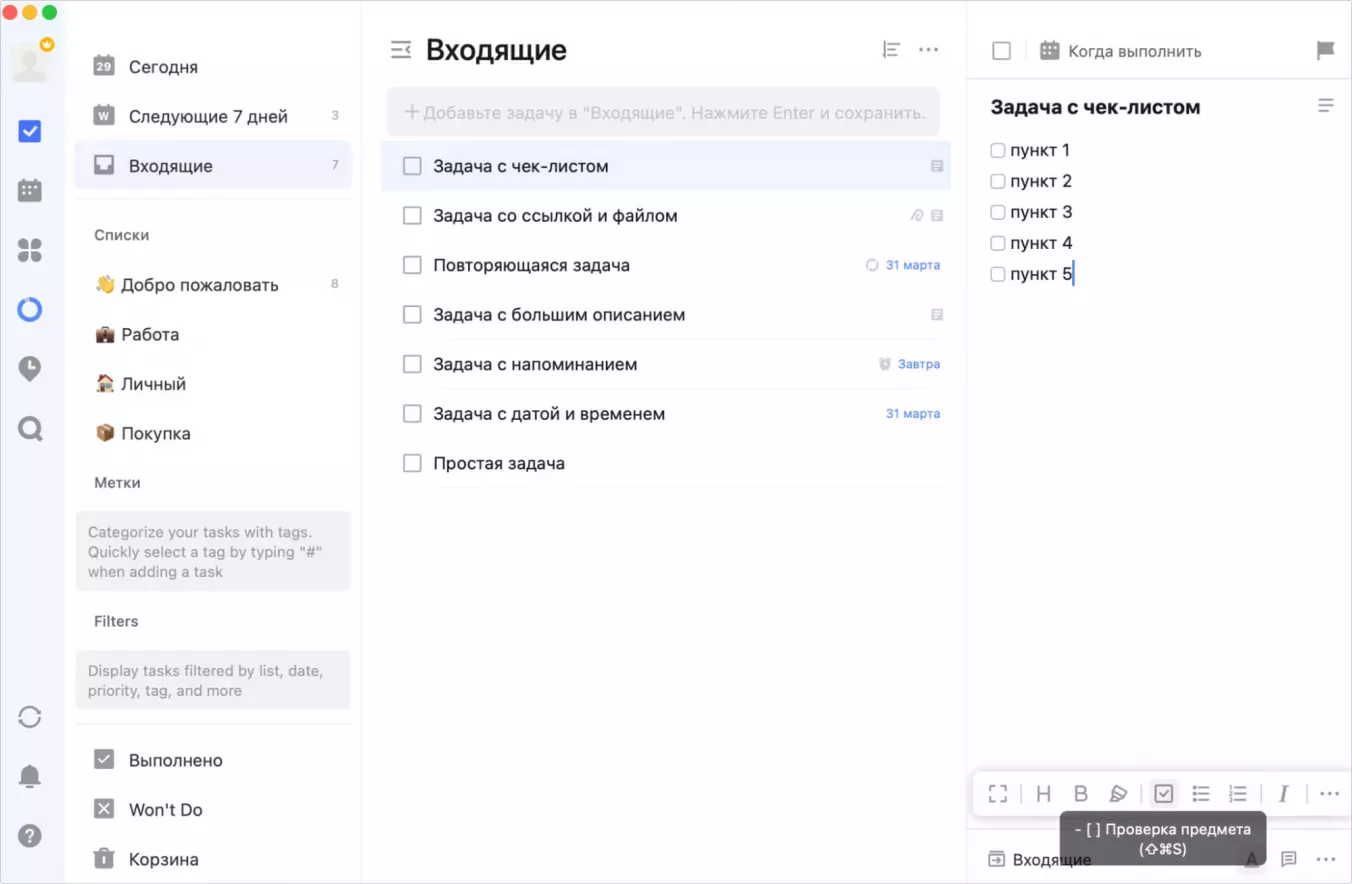
Добавление подзадач находится в меню под тремя точками в правом нижнем углу. Кликнув на подзадачу, можно задать ей отдельные от главной задачи параметры — сроки, напоминания, описание и т.д.
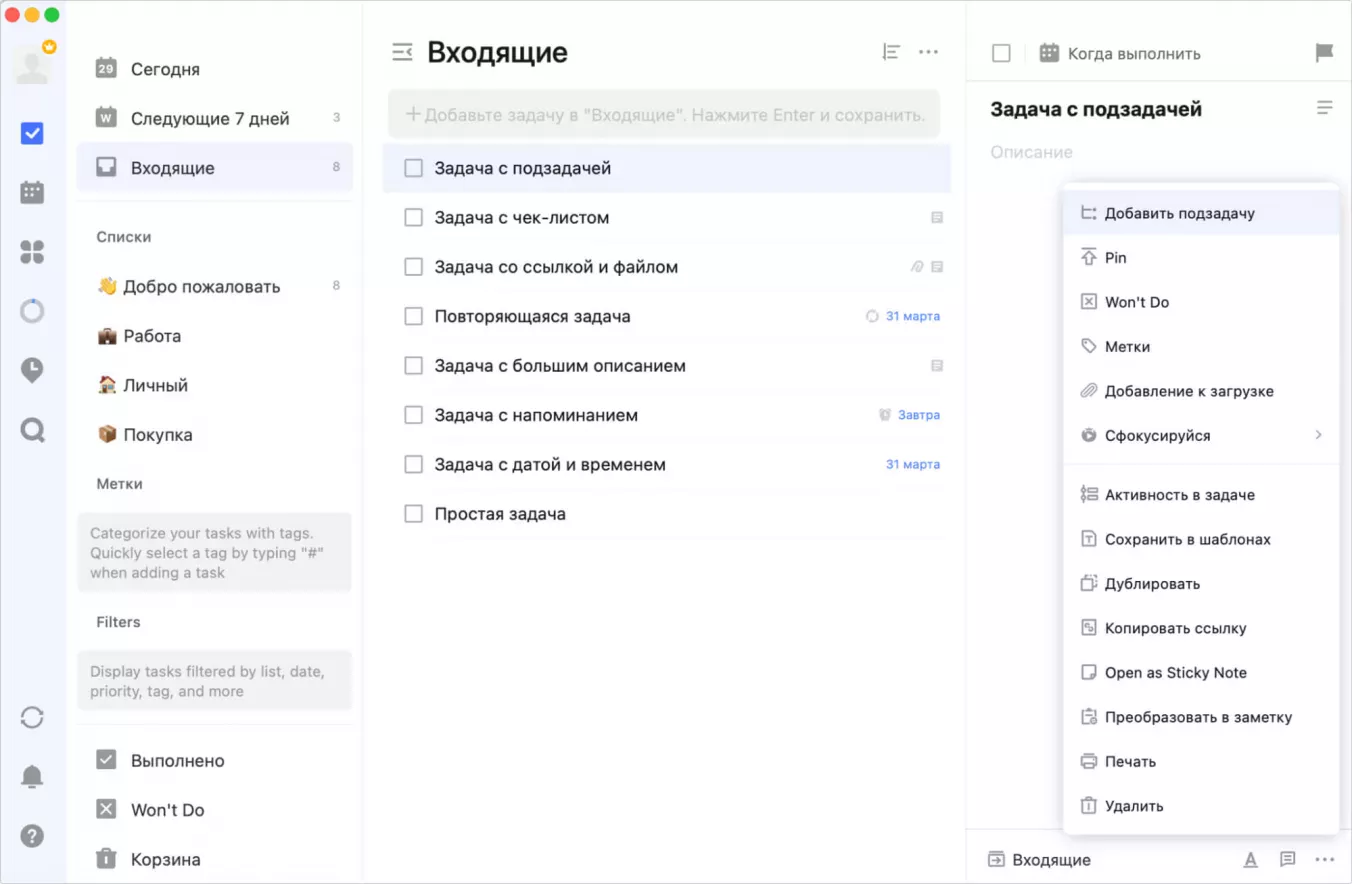
Здесь в TickTick находится опция добавления подзадачи
Итак, мы создали все варианты задач, и вот что получилось. По умолчанию, задачи показаны без деталей, можно посмотреть только дату выполнения, повторяемость и наличие уведомлений, вложенных файлов или описаний.
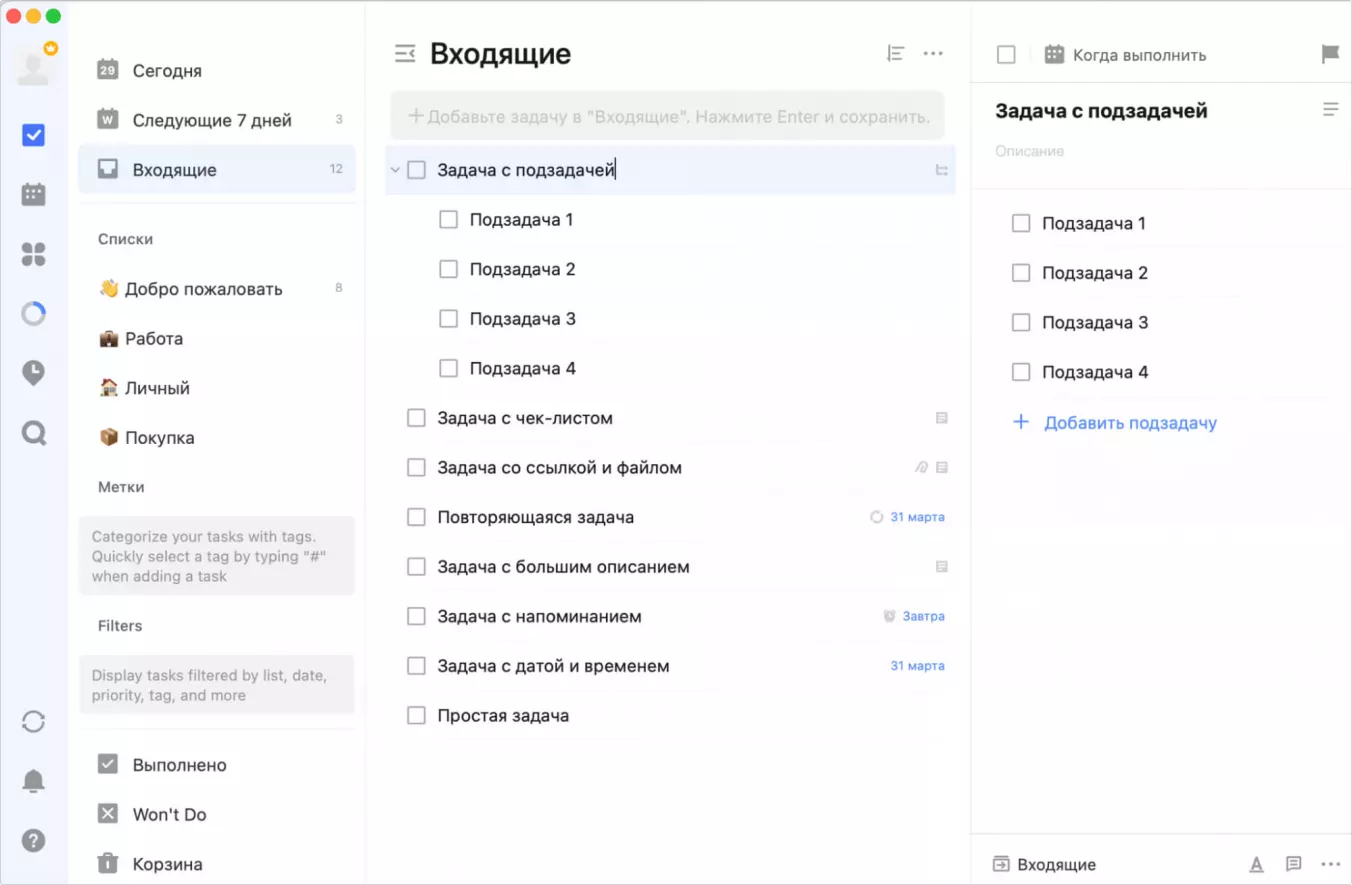
При нажатии на три точки справа от заголовка «Входящие» можно выбрать — показать или скрыть дополнительные детали для задач с описанием, с чек-листом и с вложениями.
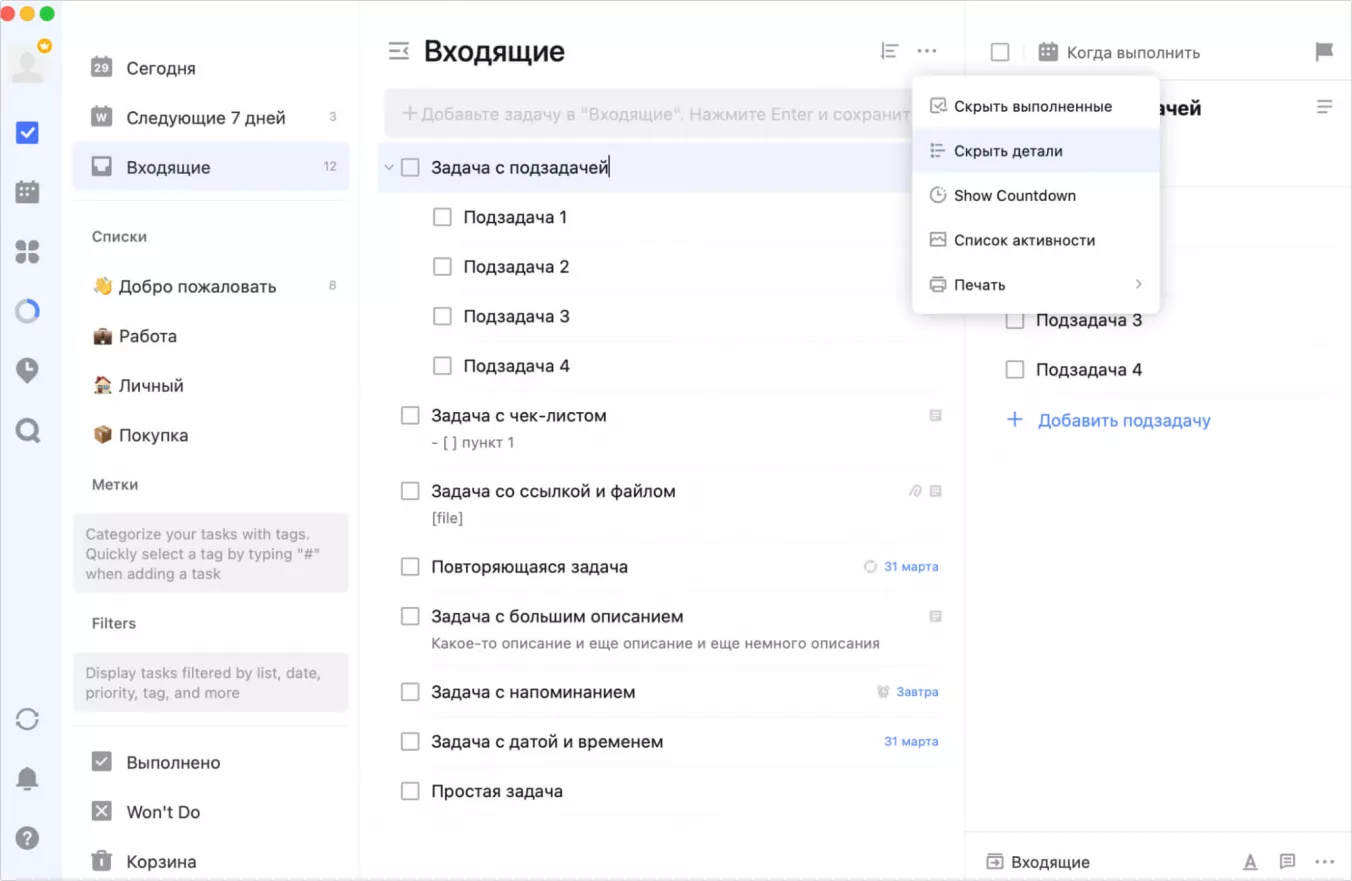
Задачи на сегодня и на следующие 7 дней автоматически распределяются в соответствующие папки. Остальные можно оставить во «Входящих» или распределить по спискам, которые вы создаете сами. При выполнении поставьте галочку в чек-боксе задачи, и она попадет в список «Выполнено». Также задачу можно архивировать, и она будет показана в списке Won’t Do.
Удобно, что наиболее срочные задачи сразу распределяются по папкам. Да и сам алгоритм создания задач довольно прост. Но впечатление портят сложное добавление дополнительных опций и перевод. Мало того, что нужную функцию нельзя найти интуитивно, надо еще и догадаться, как она может называться.
Создание задач в Singularity App
Приложение SingularityApp разрабатывается российской командой, а значит проблем с переводом здесь нет. Да и оплатить Pro-версию тоже можно без каких-либо ограничений. Также здесь много хоткеев — в TickTick они тоже есть, но чтобы посмотреть все сочетания, надо залезть в меню. В Singularity хоткей можно увидеть, наведя курсор на значок опции — это удобно.
При создании задачи можно сразу же указать ее описание и дополнительные опции. По умолчанию, задачи, как и в TickTick, попадают в раздел «Входящие». Добавлять их можно не только непосредственно через приложение, но и через специальный Telegram-бот, через свою почту и даже посредством голосового ввода в мобильном приложении.
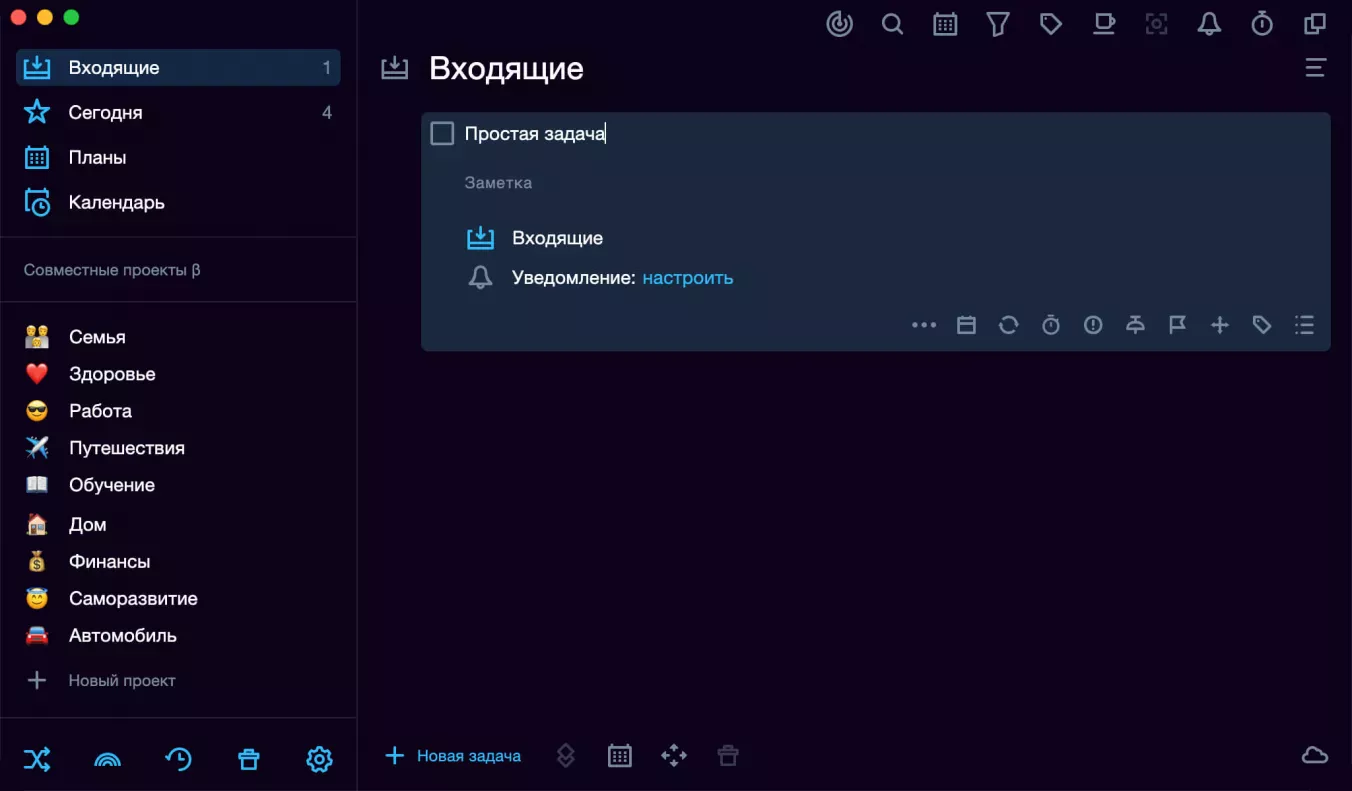
Чтобы привязать задачу к дате и времени, нужно нажать на значок календаря. Можно выбрать быстрые опции «Сегодня», «Сегодня вечером», «Завтра», «На выходных», «С началом месяца» или «Когда-нибудь». Тут же, при желании, можно добавить и повторения. А при указании времени автоматически появится опция «Уведомления».
К уже созданной задаче можно тоже добавить дату и время, наведя курсор слева от ее названия — появится значок календаря, который можно кликнуть.
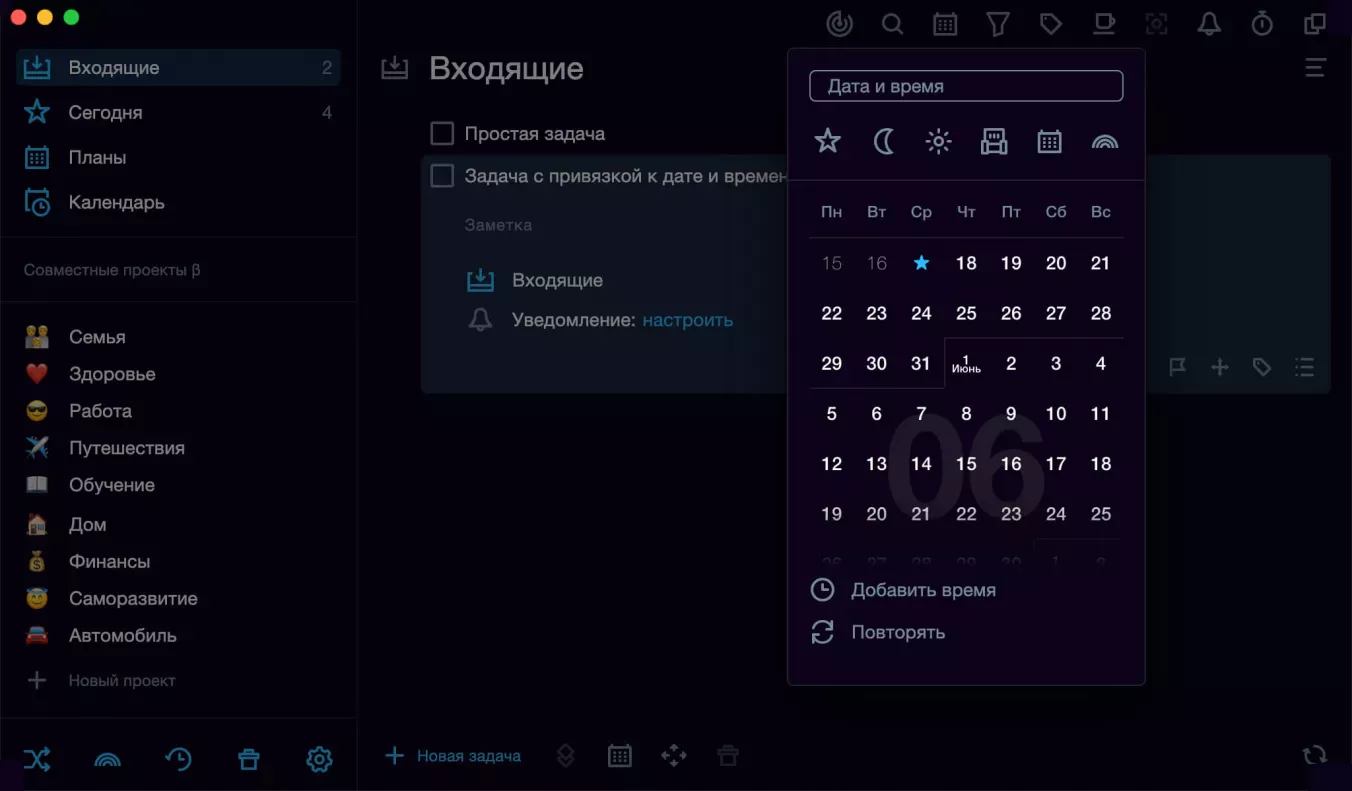
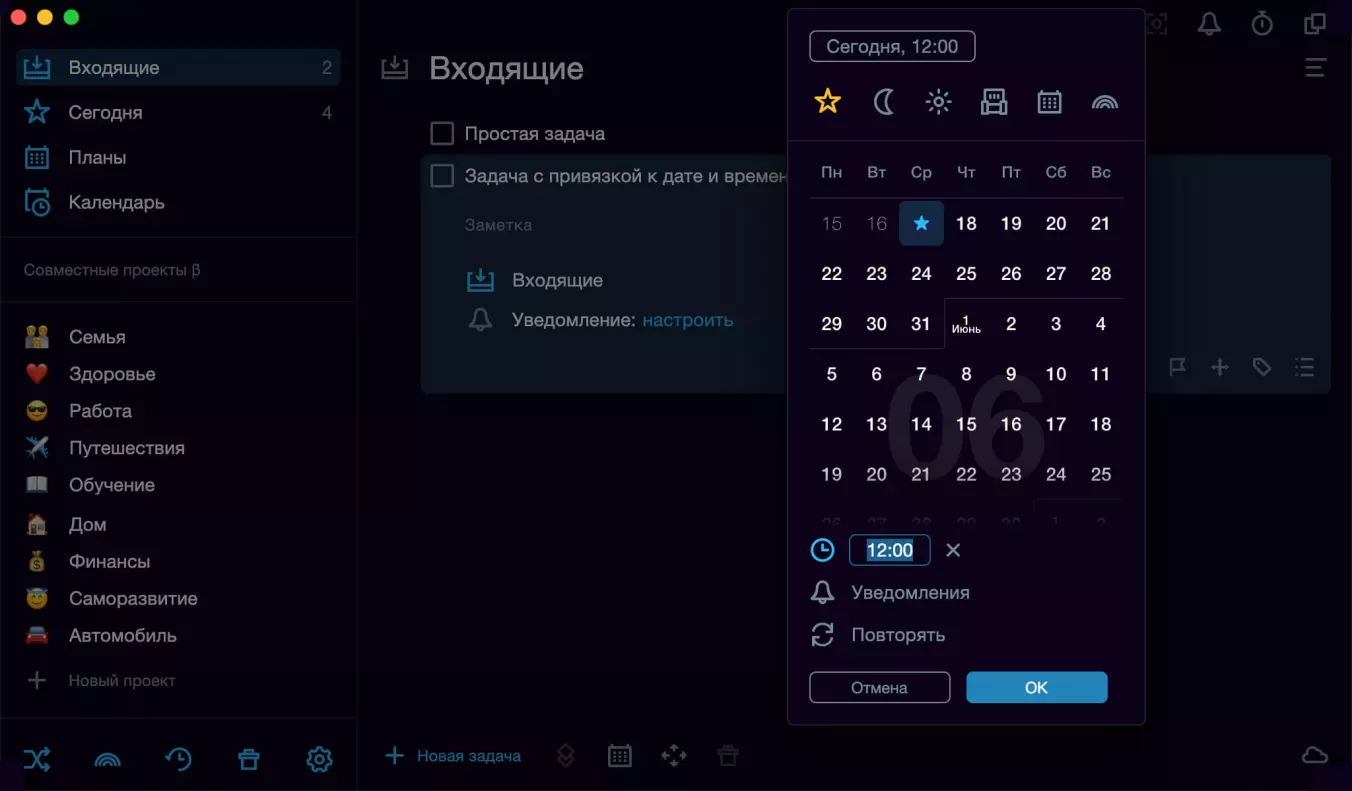
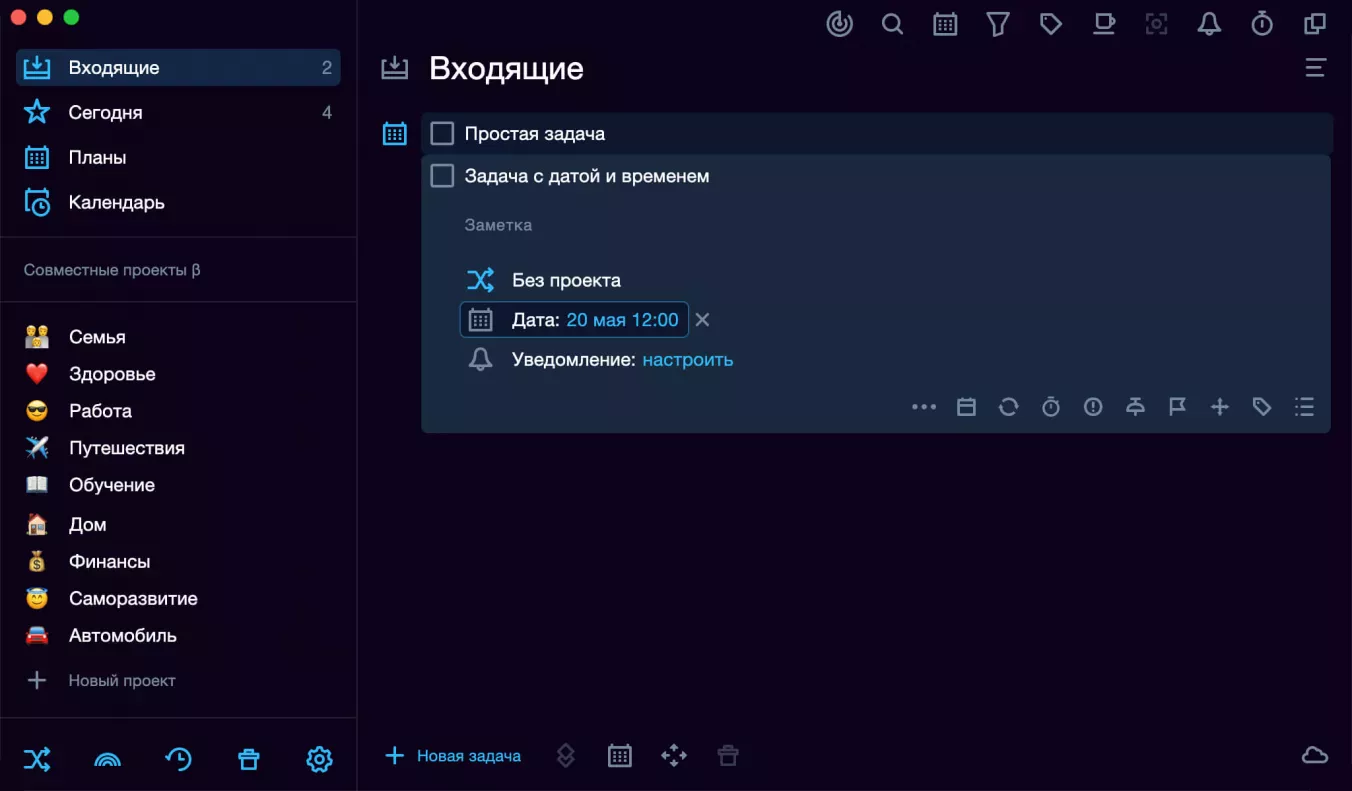
Интерфейс настройки уведомлений похож на интерфейс выбора даты и времени — тут тоже можно отметить «Сегодня», «Сегодня вечером», «Завтра» и т.д., любую дату в пределах двух недель или ввести дату и время вручную. Также можно настроить напоминание во время желаемого старта задачи или заранее.
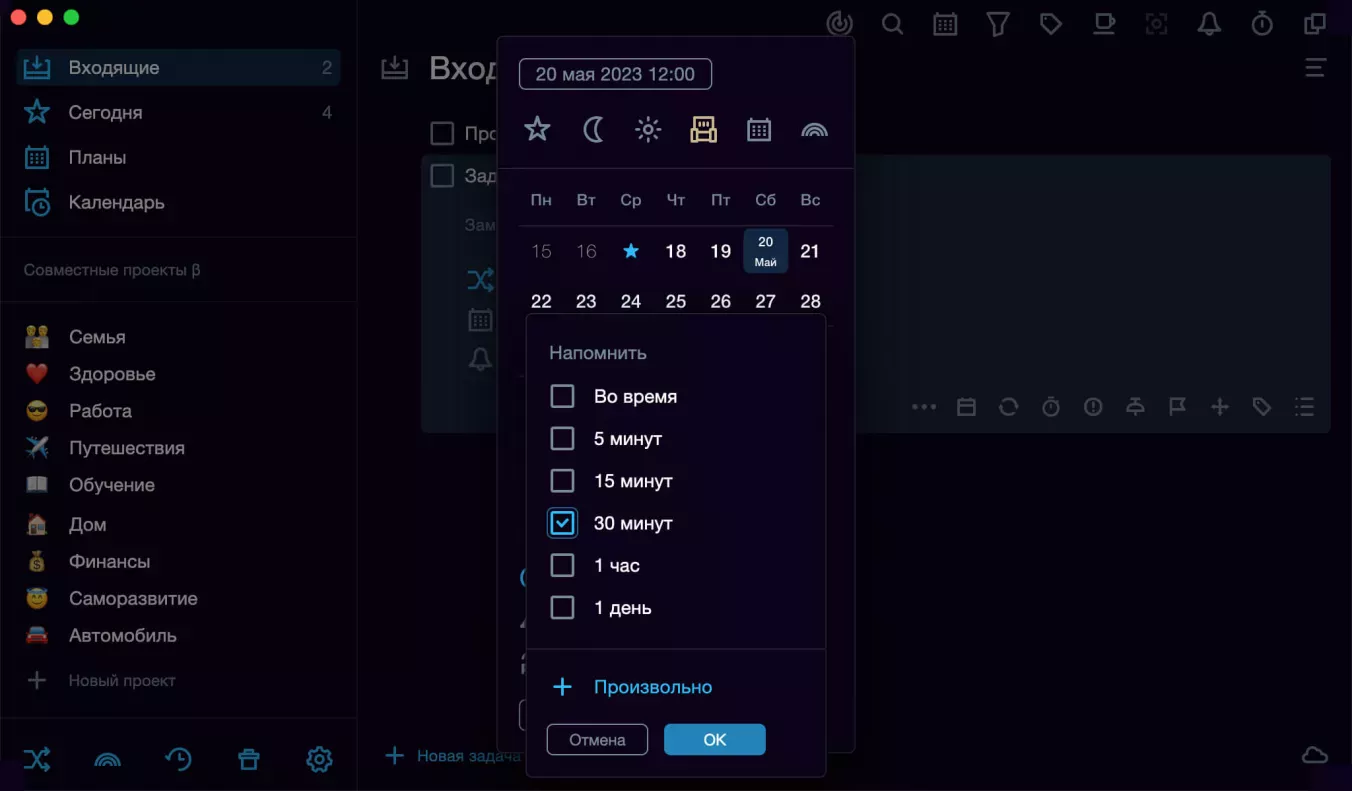
Описание размещается прямо под задачей, ограничений по символам нет. Если выделить любой символ во введенном тексте, то появится интерфейс визуального редактора заметки. Он позволяет добавлять ссылки, форматировать заголовки и списки.
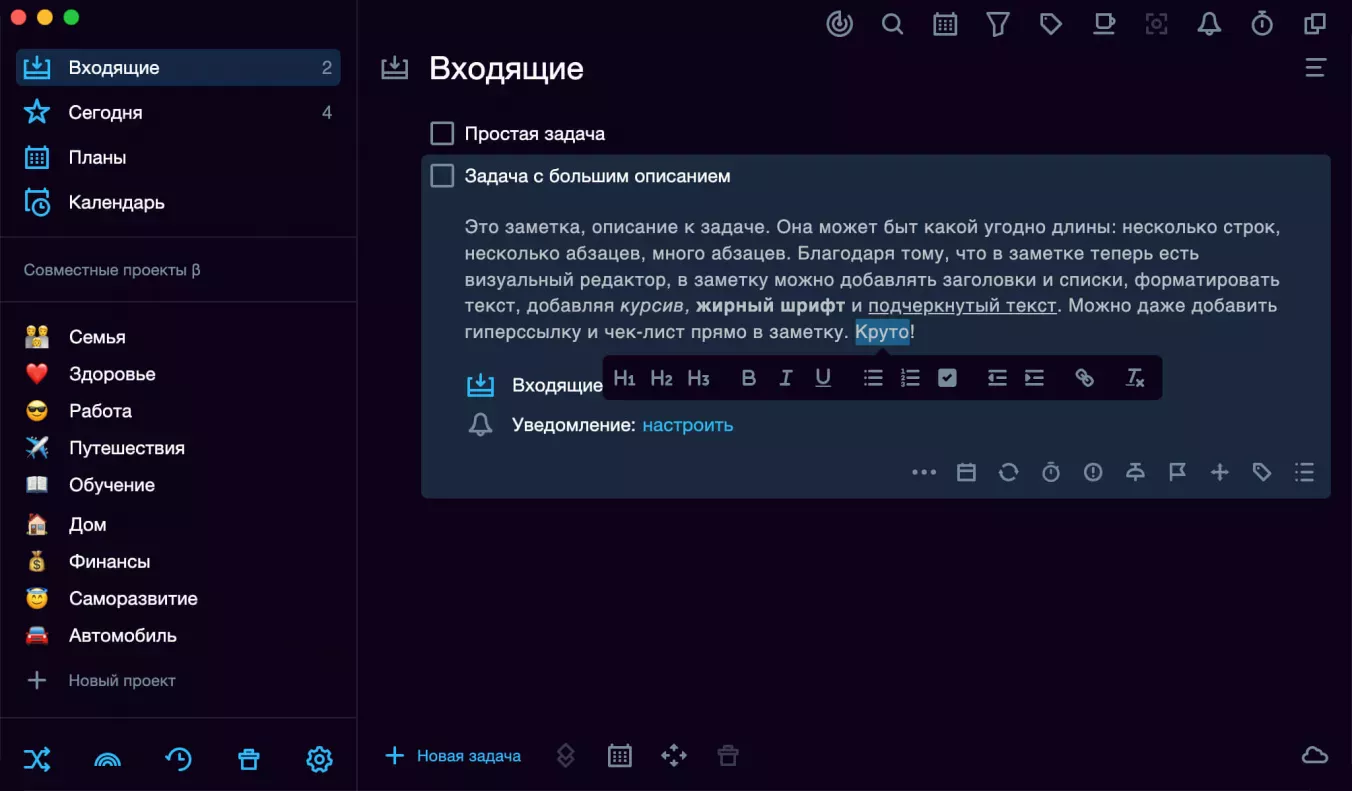
Повторения можно настроить, когда вы устанавливаете дату и время, а можно сразу нажать на значок внизу поля создания задачи. Есть настройка интервалов повторения, определенных дней и времени, даты начала и окончания. Также можно запретить создание новой задачи, если предыдущая не была отмечена как выполненная. Удобно, что приложение сразу показывает сводку — когда будет повторяться задача, и по каким дням будут следующие повторения.
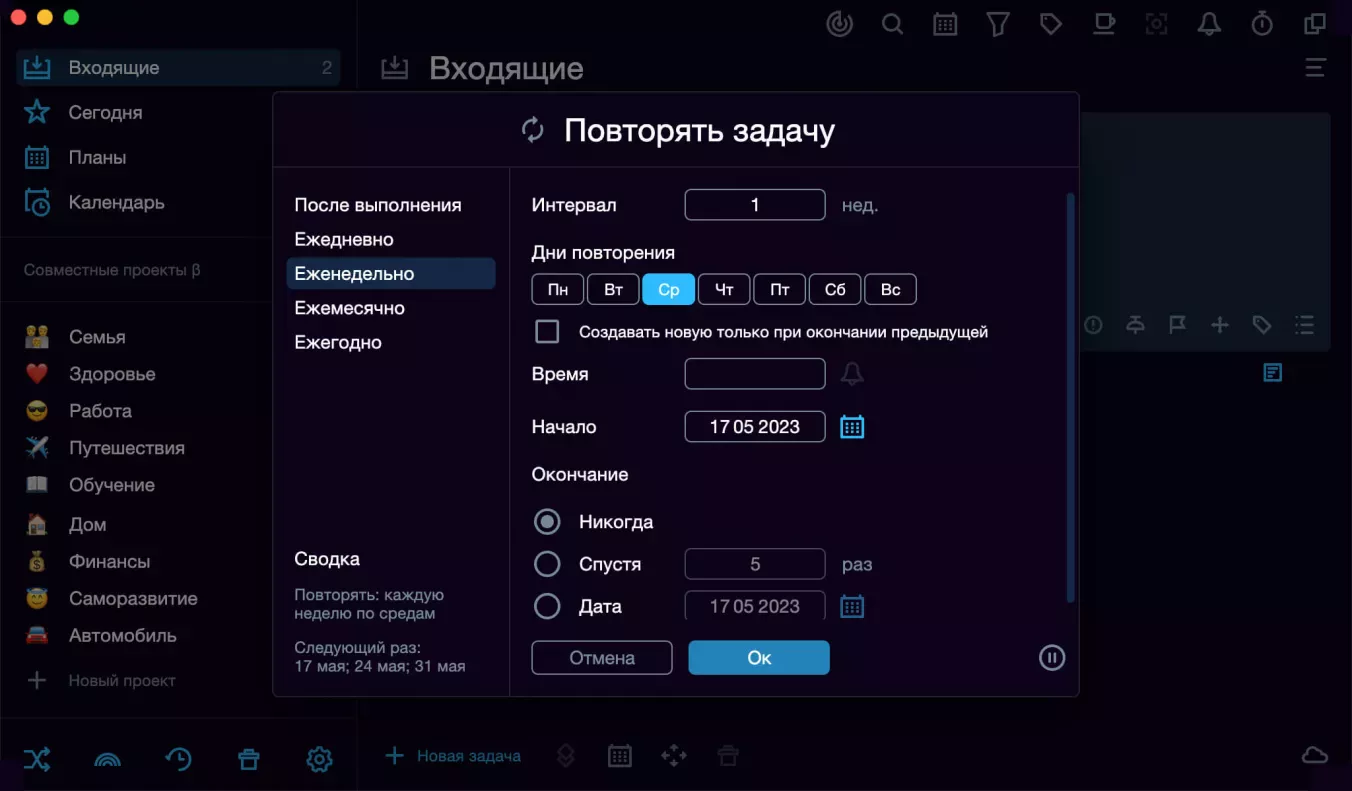
Ссылки в задачи можно добавлять прямо текстом — Singularity распознает формат и обозначит текст как гиперссылку. Ссылки можно использовать и в описании, и в названии задачи.
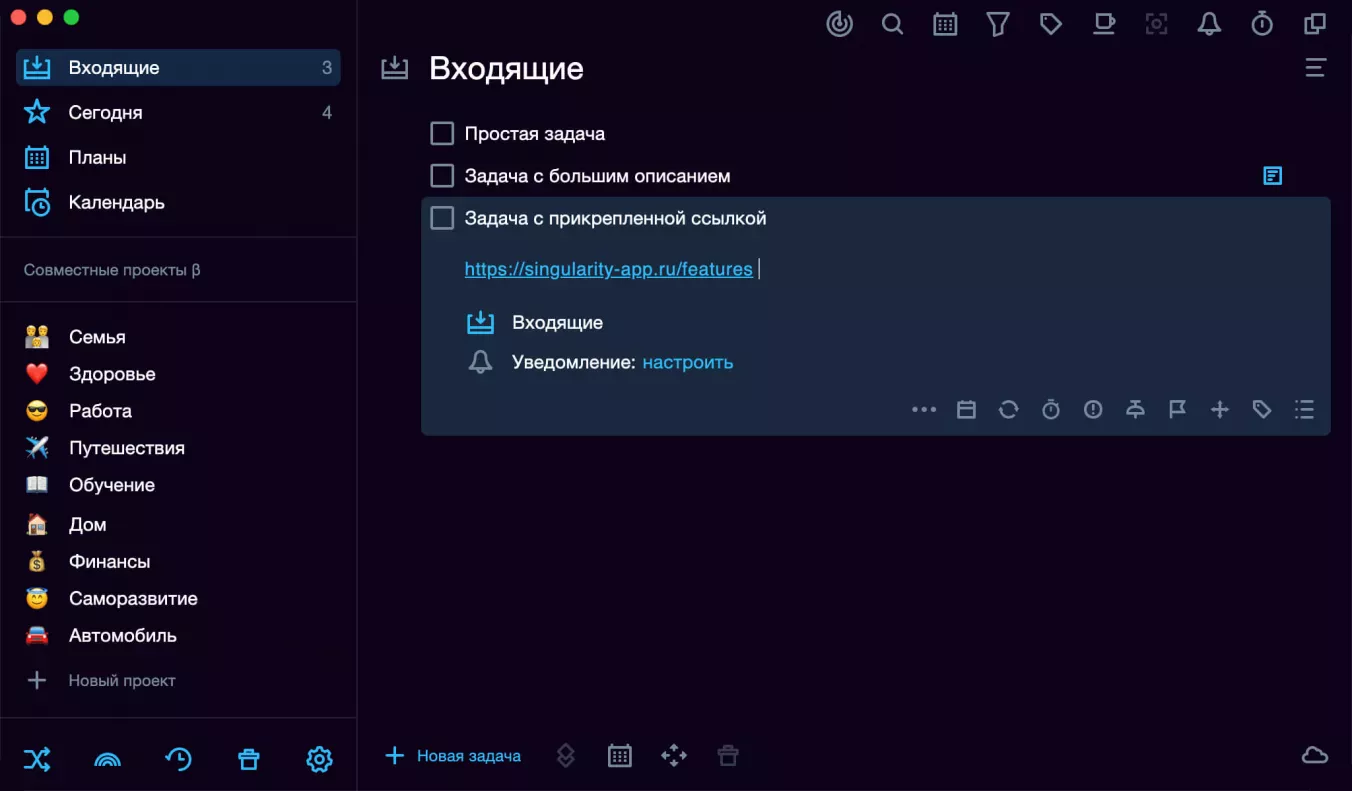
Чтобы создать чек-лист, нужно выбрать соответствующую иконку. Удобно отслеживать, на сколько процентов выполнена задача, отмечая пункты чек-листа.
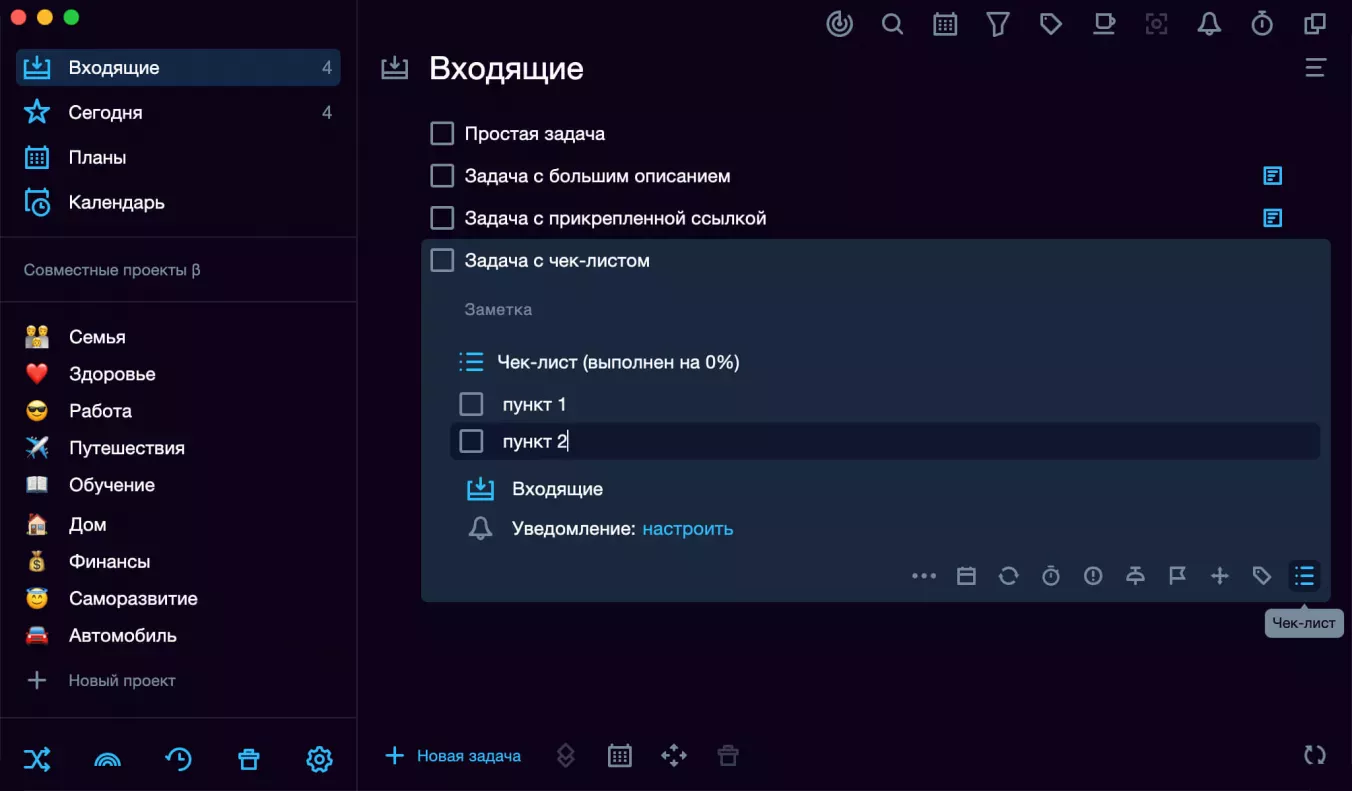
Сделать задачу с подзадачами проще простого — можно просто вложить одну задачу в другую, перетащив её мышкой. Также можно выделить задачу, нажать Cmd + ! (Ctrl + !) и в контекстном меню выбрать «Создать подзадачу». В Singularity App возможна бесконечная вложенность, поэтому создавайте сколько угодно уровней подзадач. Естественно, у каждой подзадачи есть такие же опции, как и у главной задачи.
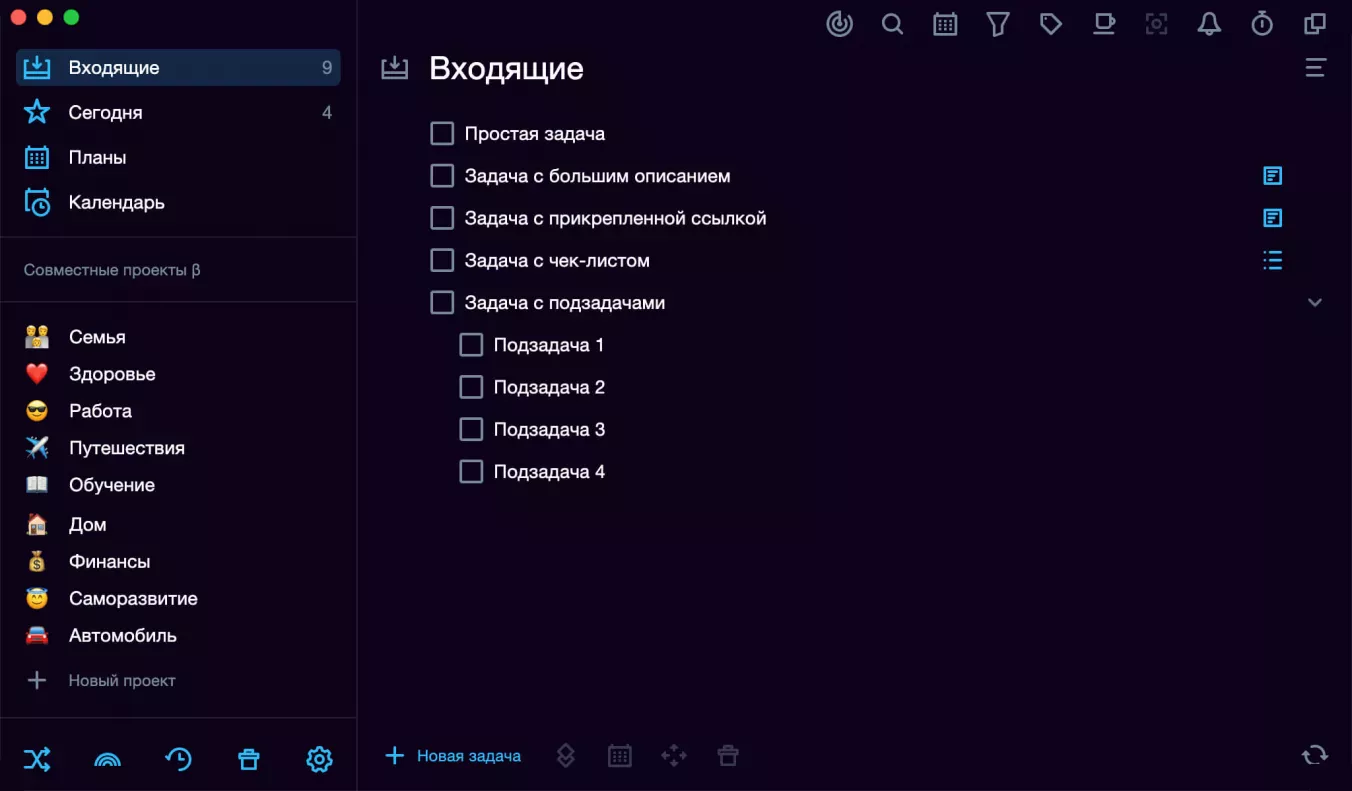
Если мы посмотрим на финальный список задач во «Входящих», то увидим, что некоторых заданных ранее задач тут нет. Дело в том, что приложение автоматически распределяет их по датам, а те, которые нужно выполнить сегодня, помещает в соответствующую папку. Открыв календарь или папку «Планы», мы увидим все наши задачи.
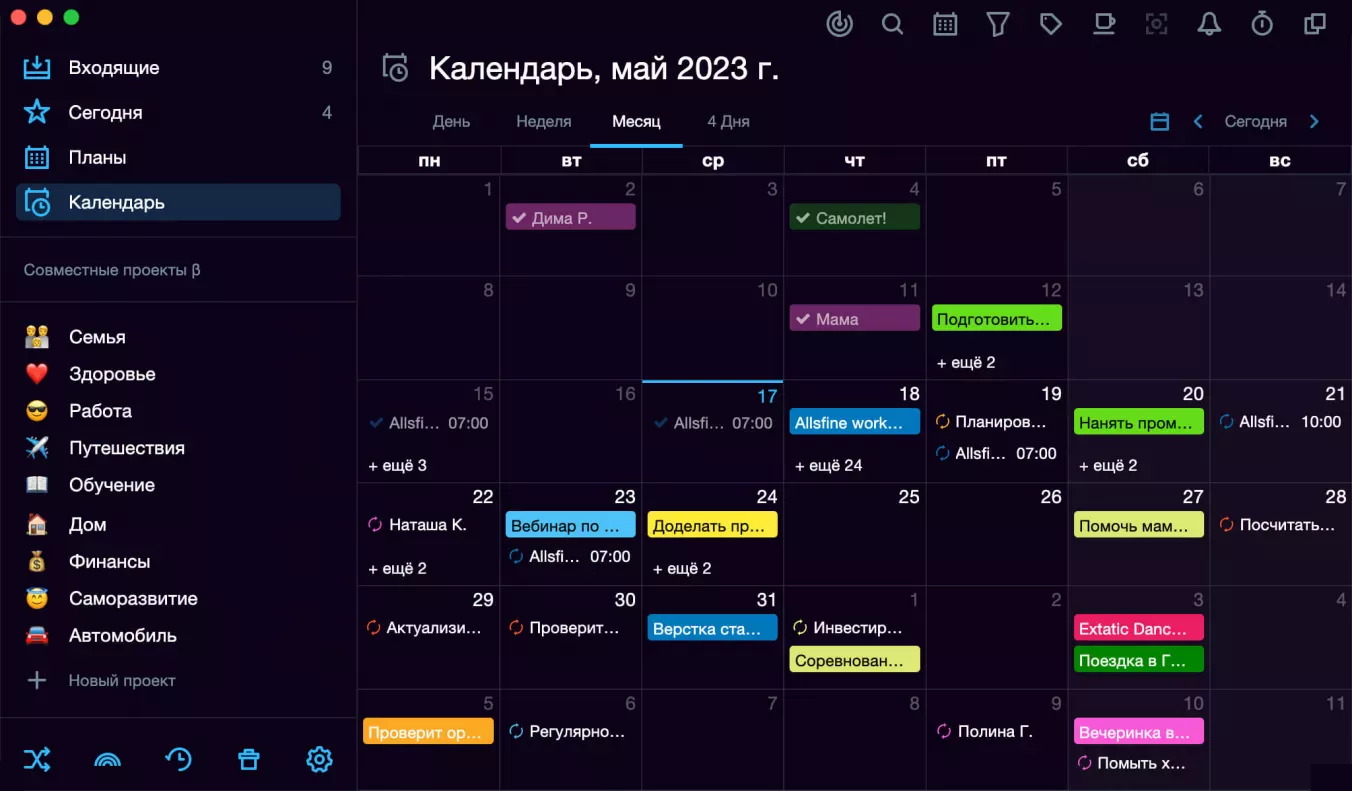
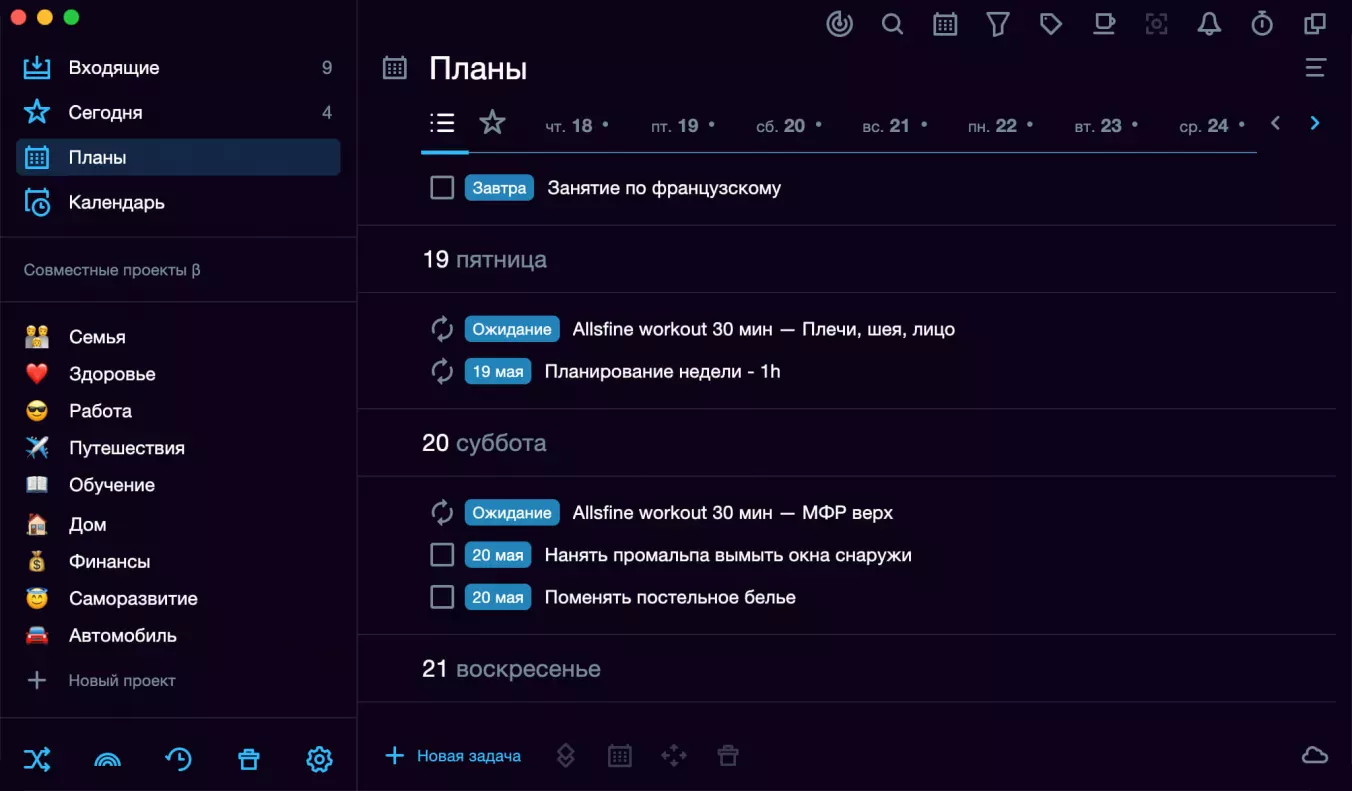
Задачу всегда можно архивировать или завершить раньше времени, выбрав, куда она попадет — в выполненные или отмененные.
Таким образом, во «Входящих» мы всегда будем видеть только те задачи, которые пока не распределили по проектам или по времени. В идеале, здесь не должно быть ни одной задачи — если вы не можете определить, к какому проекту отнести задачу, назначьте ей папку «Без проекта», а если откладываете на неопределенное время — укажите папку «Когда-нибудь».
| Опции | SingularityApp | TickTick |
|---|---|---|
| Постановка задач через почту | ✅ | ✅ |
| Постановка задач через Telegram | ✅ | ❌ |
| Голосовой ввод | ✅ | ✅ |
| Повторяющиеся задачи | ✅ + можно посмотреть сводку по каждой задаче и запретить создание новых, если предыдущая не будет отмечена выполненной | ✅ |
| Wysiwyg-редактор | ✅ | ✅ |

Управление задачами
Управление задачами в TickTick
Единственная очевидная опция при управлении задачами здесь — указать приоритет. Для этого нужно кликнуть на задачу и выбрать значок флажка. С остальными сложнее. Чтобы открыть другие опции, нужно кликнуть на три точки в правом нижнем углу.
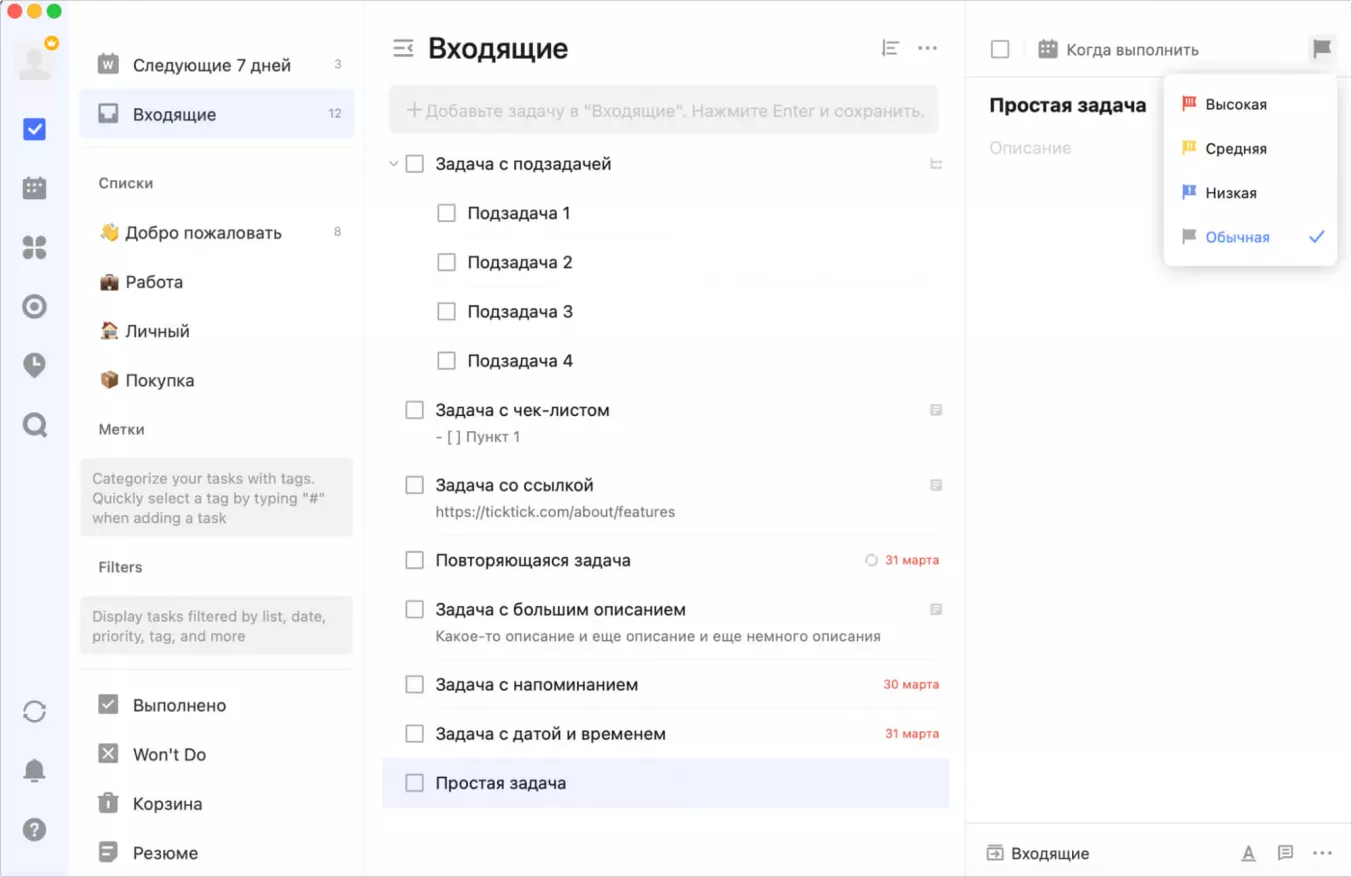
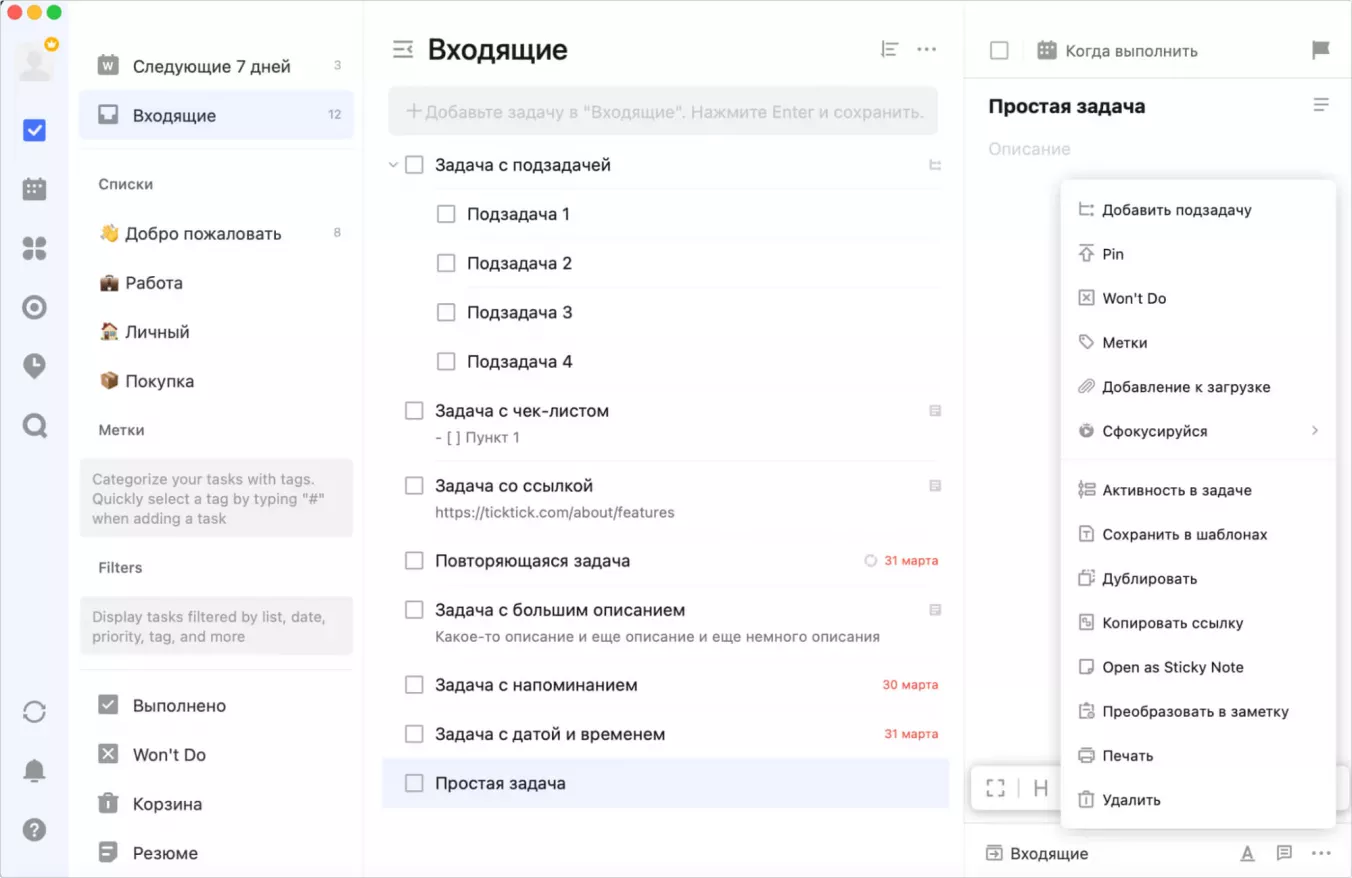
Как видно, с переводом тут тоже есть сложности. Из наиболее полезных опций можно отметить:
- Pin. Опция прикрепляет заметку сверху списка.
- Метки. Так здесь названы теги. Ими удобно объединять схожие задачи и подзадачи, если они находятся в разных списках. Например, вы можете обозначить тегом #ozon то, что собираетесь купить в этом маркетплейсе для выполнения задач.
- Сфокусируйся. Отсюда можно запустить таймер «Помодоро» (о нем позже) или секундомер, чтобы отследить время выполнения задачи.
- Печать. Опция позволяет распечатать выбранную задачу.
Также задачи можно распределить по проектам — здесь они названы списками. Первые списки вам будет предложено создать сразу после установки TickTick. Для кого-то это удобно, а для кого-то нет — не все сразу могут сообразить, для каких целей будут использовать приложение. Чтобы добавить новый список, нужно навести курсор на заголовок «Списки» и нажать появившийся плюсик.
Кроме этого, в TickTick есть система фильтров, но их нужно настраивать самостоятельно. Фильтровать задачи можно по спискам, дате, приоритету, тегам (меткам). В принципе, фильтры можно было сделать и готовыми, там не так уж много опций, но создатели почему-то решили дать больше свободы пользователям.
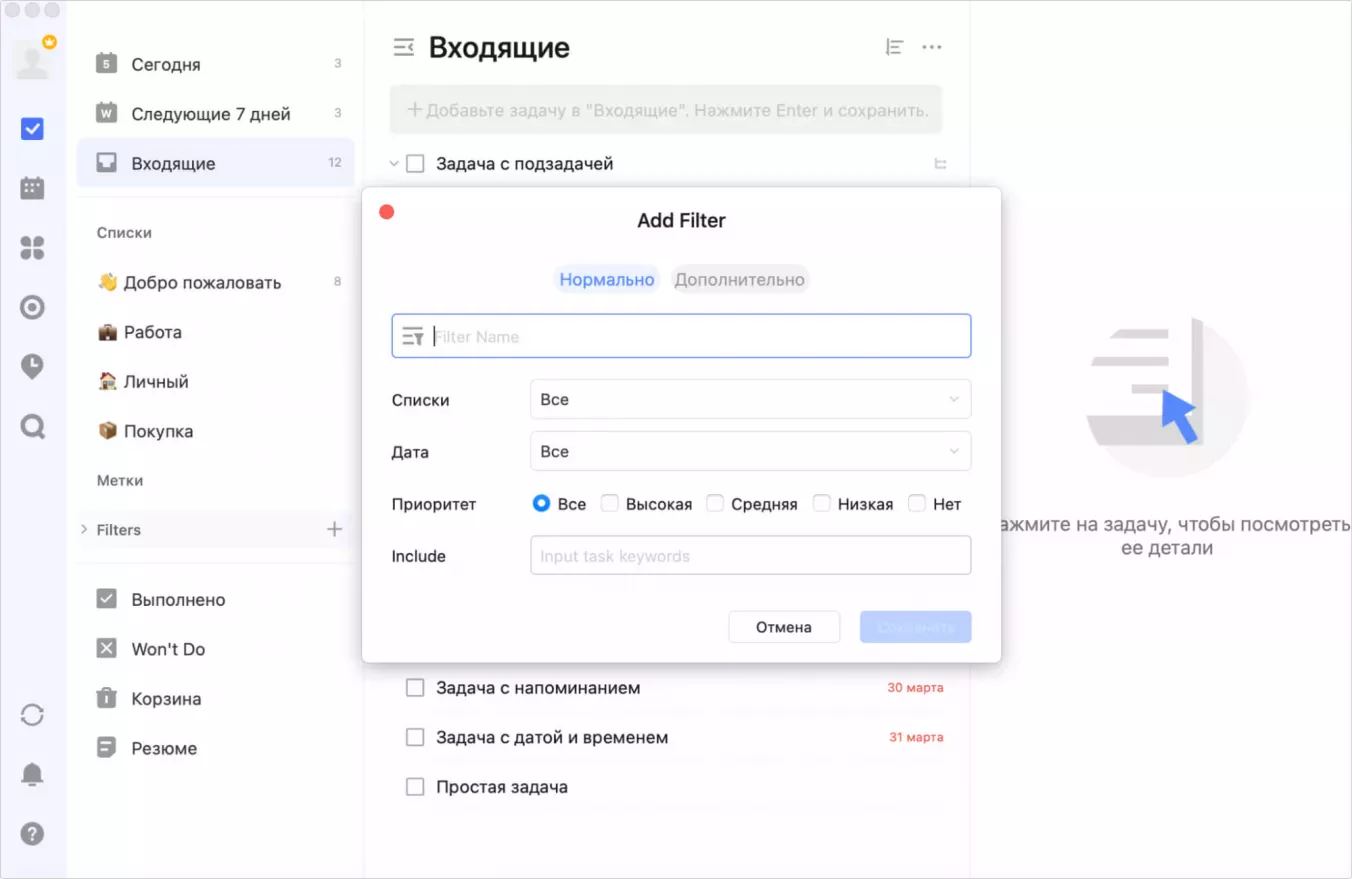
Сортировка для задач стандартная — по списку, времени, названию, меткам и приоритету.
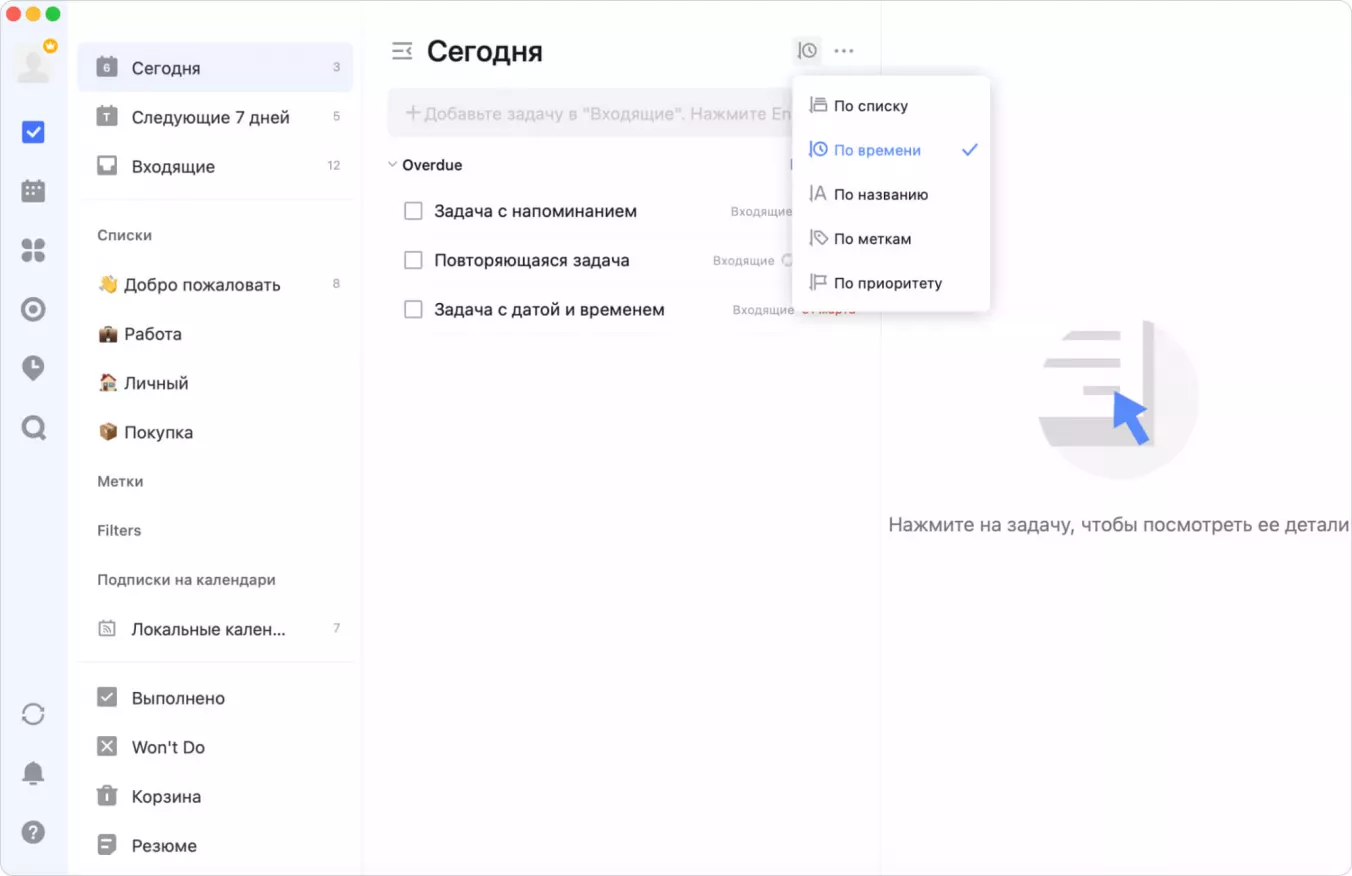
В целом, сам механизм управления задачами кажется сложным и запутанным — нужно привыкнуть к приложению, чтобы легко с ним управляться.
Управление задачами в Singularity
Все опции, которые доступны для задачи, отображаются в виде иконок — там же, где и настройки задачи. Помимо того, что мы уже освещали, можно отметить:
- Таймер «Помодоро» — для фокусирования на задаче.
- Высокий приоритет — чтобы отмечать наиболее срочные задачи.
- Прикрепление — для закрепления задачи вверху списка.
- Теги — помогают бороться с хронофагами, позволяют упорядочить список задач или найти нужную задачу.
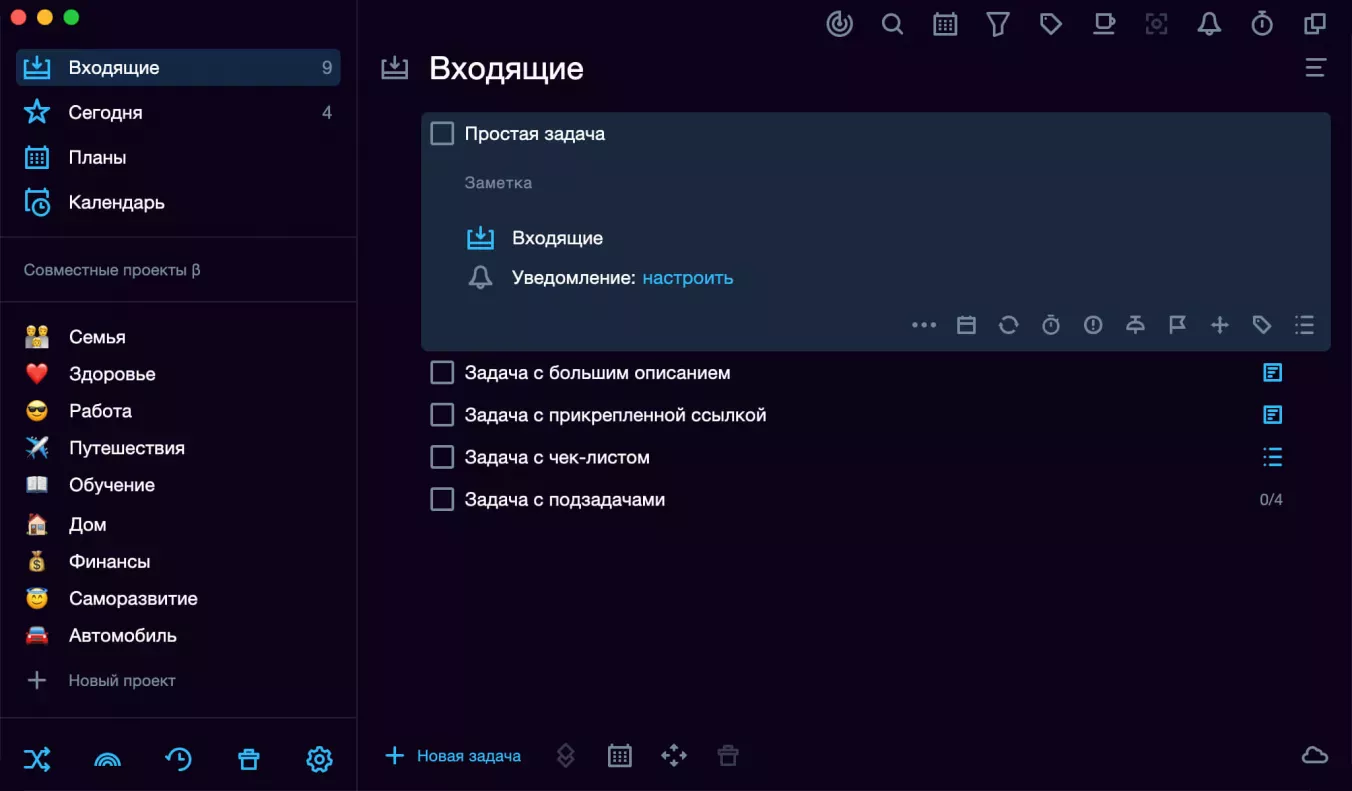
Такое отображение более нативно, чем у TickTick — сразу видно, какие опции доступны для каждой задачи. Фильтры здесь тоже гораздо удобнее — предварительно настраивать ничего не нужно. Есть фильтрация по проектам, тегам, дате, статусу и приоритету.
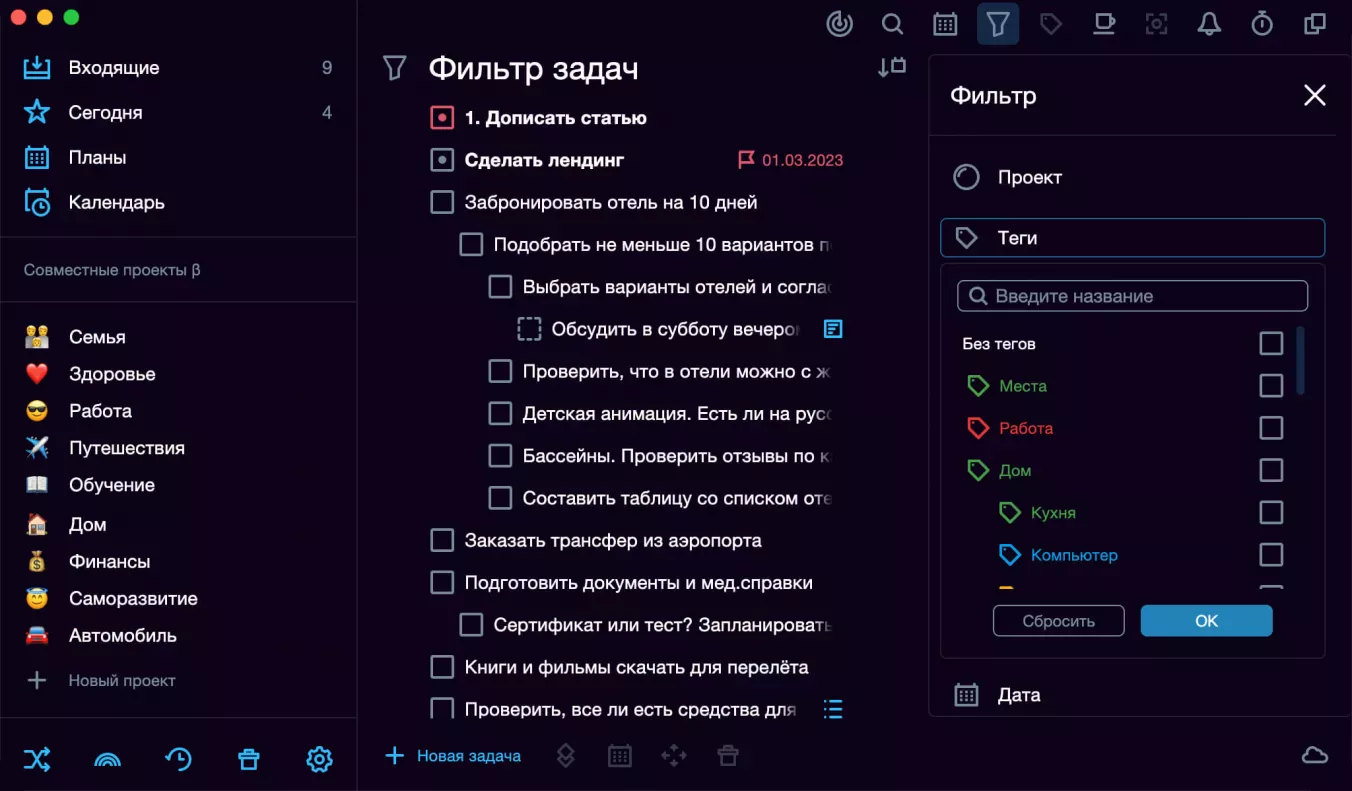
Что касается проектов — их можно создавать уже после того, как вы накидали задачи во «Входящие». Очень удобно, что проекты можно помечать разными цветами и даже выбирать для них собственные эмодзи.
Как и в задачах, тут можно создавать бесконечное число подпроектов или вкладывать проекты один в другой, перетаскивая их мышью. Вообще, в Singularity очень много действий выполняется простым перетаскиванием — так можно перемещать проекты и задачи в архив и корзину, распределять их по проектам или из проекта в проект.
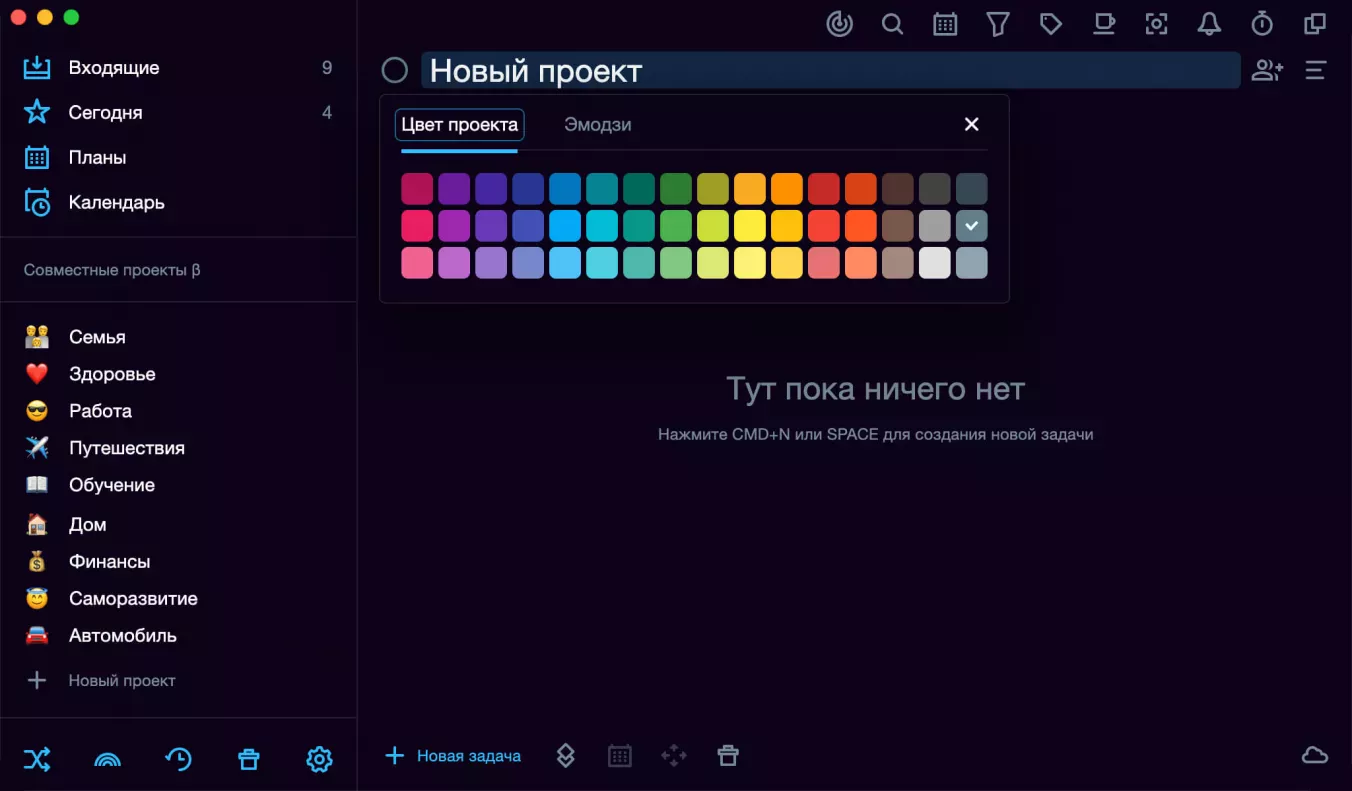
Еще одна интересная опция — распечатка плана на день. Да, можно просто взять и распечатать свой план на обычном бумажном листе и ставить галочки напротив выполненных задач — не нужно будет постоянно заходить в приложение и сверяться с ним.
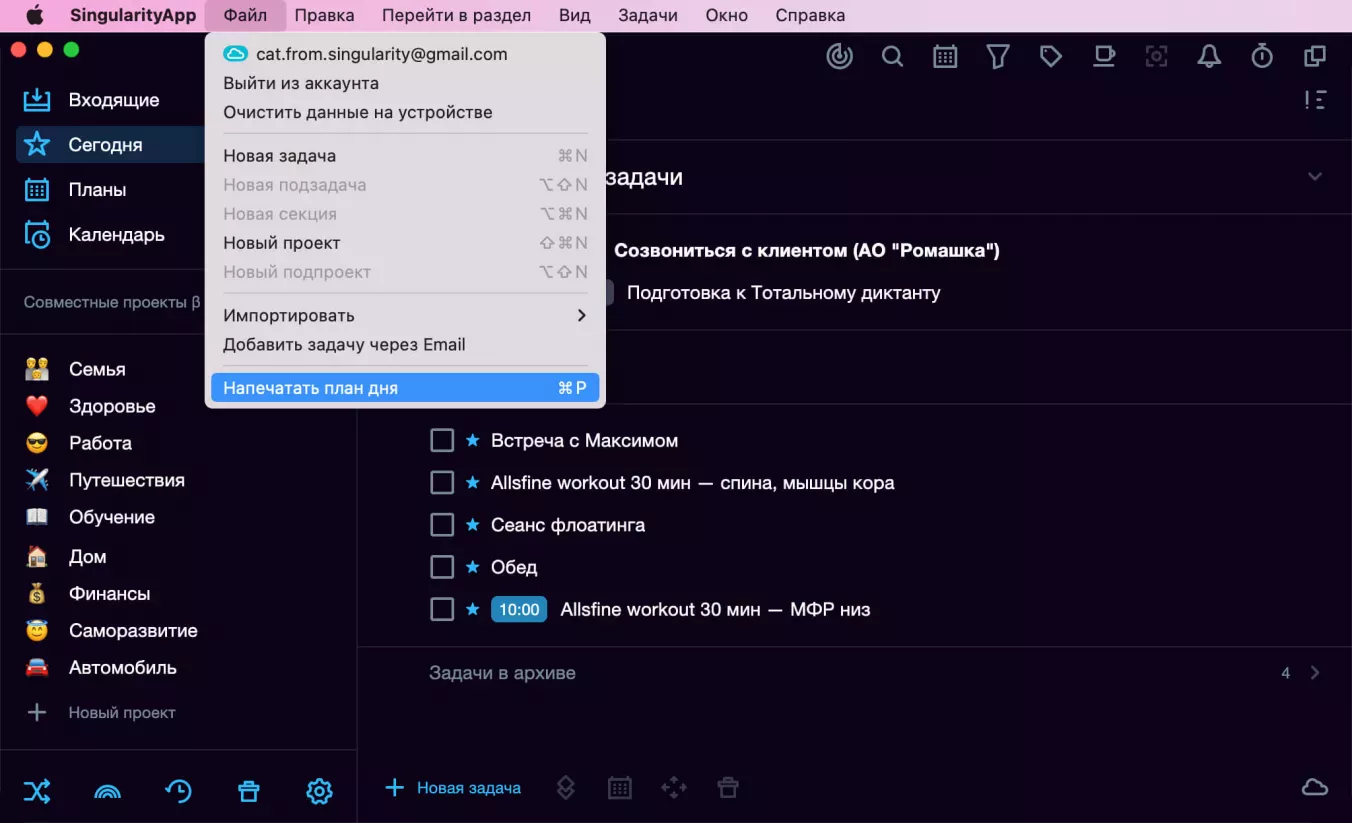
Получится не просто распечатка задач, а красивый план, где можно указать цели на день и записать заметки. Здесь даже есть таймер «Помодоро» — но не электронный, а бумажный, кружочки в нем нужно просто закрашивать.
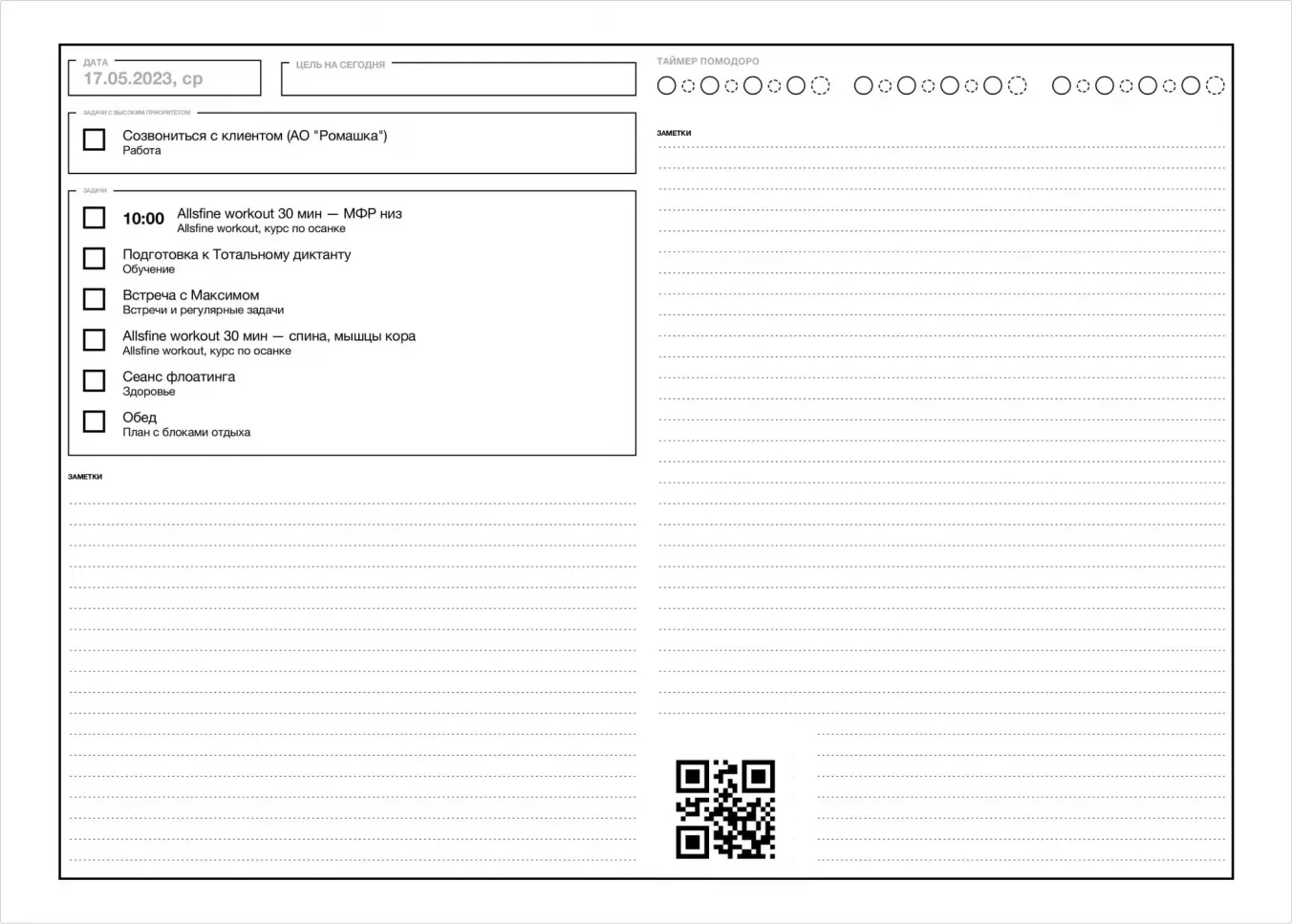
Но и это еще не все — по окончании дня отметьте задачи галочками (выполненные) или крестиками (невыполненные) и загрузите план в приложение, просто сфотографировав его. Сингулярити синхронизирует ваши задачи, учитывая бумажный план.
Сортировать задачи можно по возрастанию и убыванию даты или приоритета, группировать по проекту, а также использовать умную сортировку — и по дате, и по приоритету. Умная сортировка поможет гораздо более гибко управлять задачами и обратить внимание на то, что действительно важно.
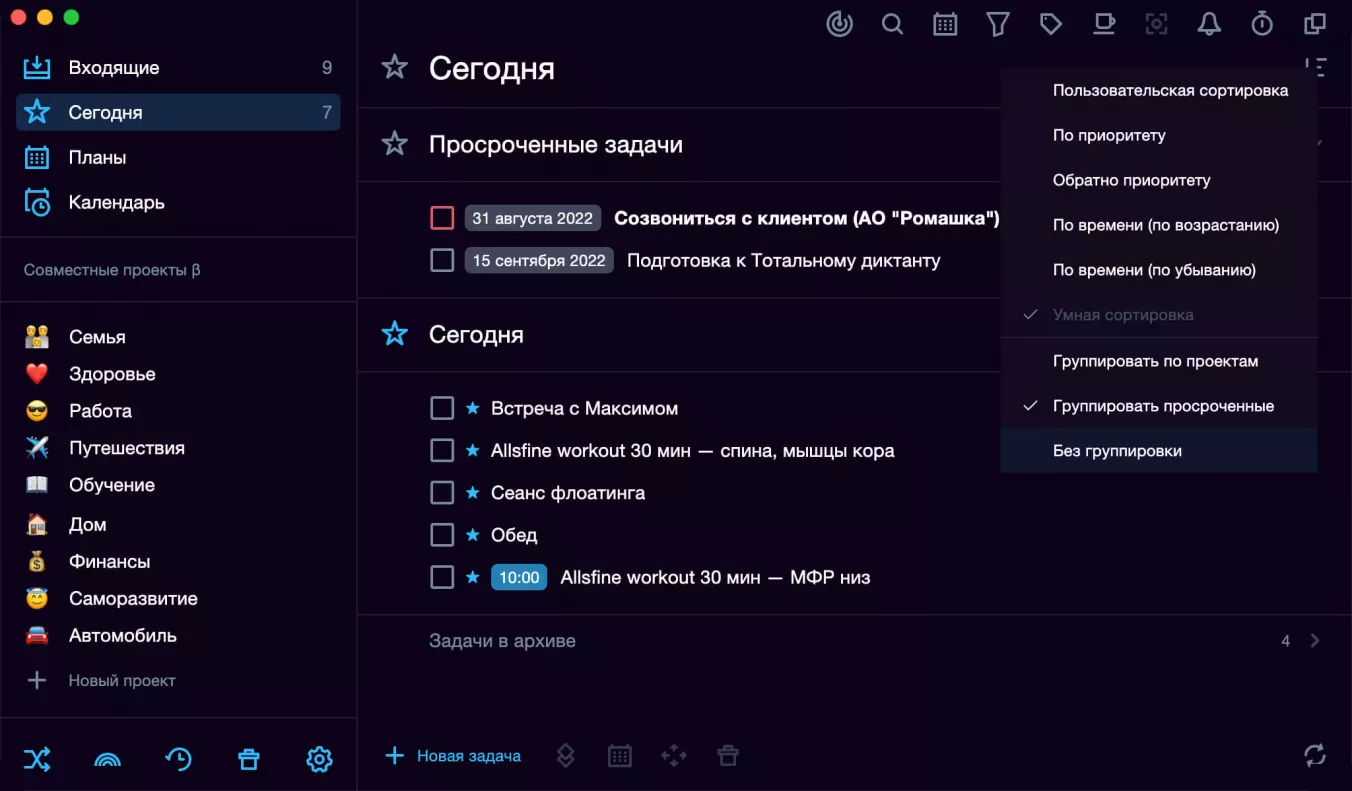
| Опции | SingularityApp | TickTick |
|---|---|---|
| Таймер «Помодоро» | ✅ |
✅ [в платной версии] |
| Таймер для задач | ✅ | ✅ |
| Напоминания |
✅ [для задач и подзадач] |
✅ [для бесплатной версии — только для задач] |
| Отслеживание просроченных задач |
✅ [при отслеживании помечаются цветом + висят в соответствующей секции в задачах на сегодня] |
✅ [помечаются красным] |
| Распечатка задач |
✅ [продвинутая распечатка плана на день с возможностью работы по «Помодоро» и дальнейшей синхронизацией по задачам] |
✅ [для отдельной задачи или проекта] |
| Фильтры |
✅ |
✅ [нужно создавать самостоятельно] |
| Умная сортировка | ✅ | ❌ |
| Возможность совместного редактирования задач | ✅ | ✅ |
Синхронизация и импорт
Синхронизация и импорт в TickTick
Приложение поддерживает двустороннюю синхронизацию с календарем Google, кроме этого, поддерживает CalDAV, еще пару форматов и подключение на просмотре по ссылке. Но задачи, поставленные в календаре, отображаются в общем списке как события, редактировать их можно только во вкладке «Календарь».
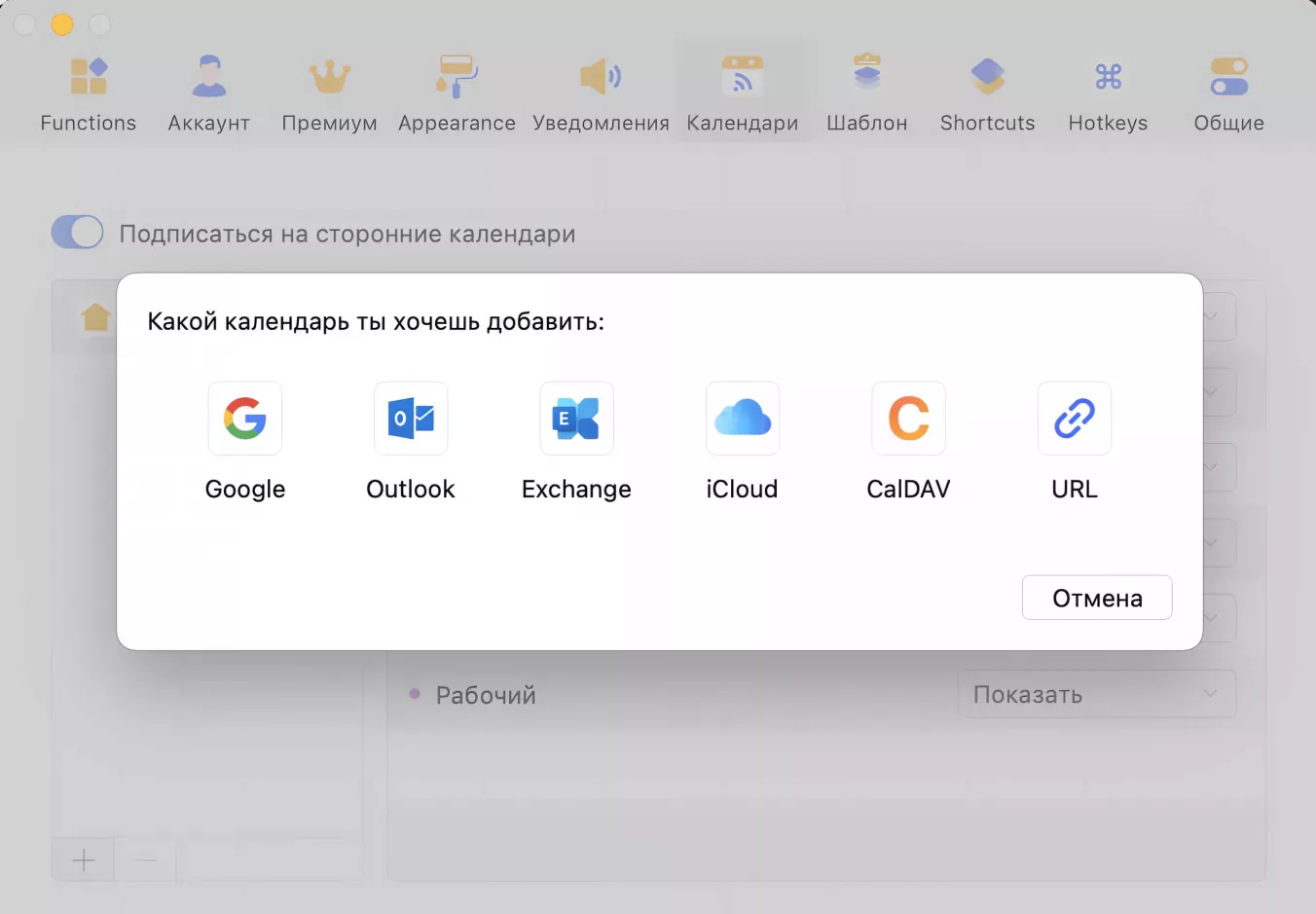
Синхронизация и импорт в SingularityApp
Приложение поддерживает двустороннюю синхронизацию с Google-календарем — это значит, что можно создавать задачи и в Singularity, и в самом календаре. Все они тут же появятся в ваших проектах.
Также можно импортировать уже созданные задачи из других таск-трекеров: того же TickTick, а также Things, Todoist, CSV, Microsoft To Do, OmniFocus и MaxDone. Так что, при желании, в Singularity можно легко «переехать» с другого планировщика — задачи не нужно будет пересоздавать.
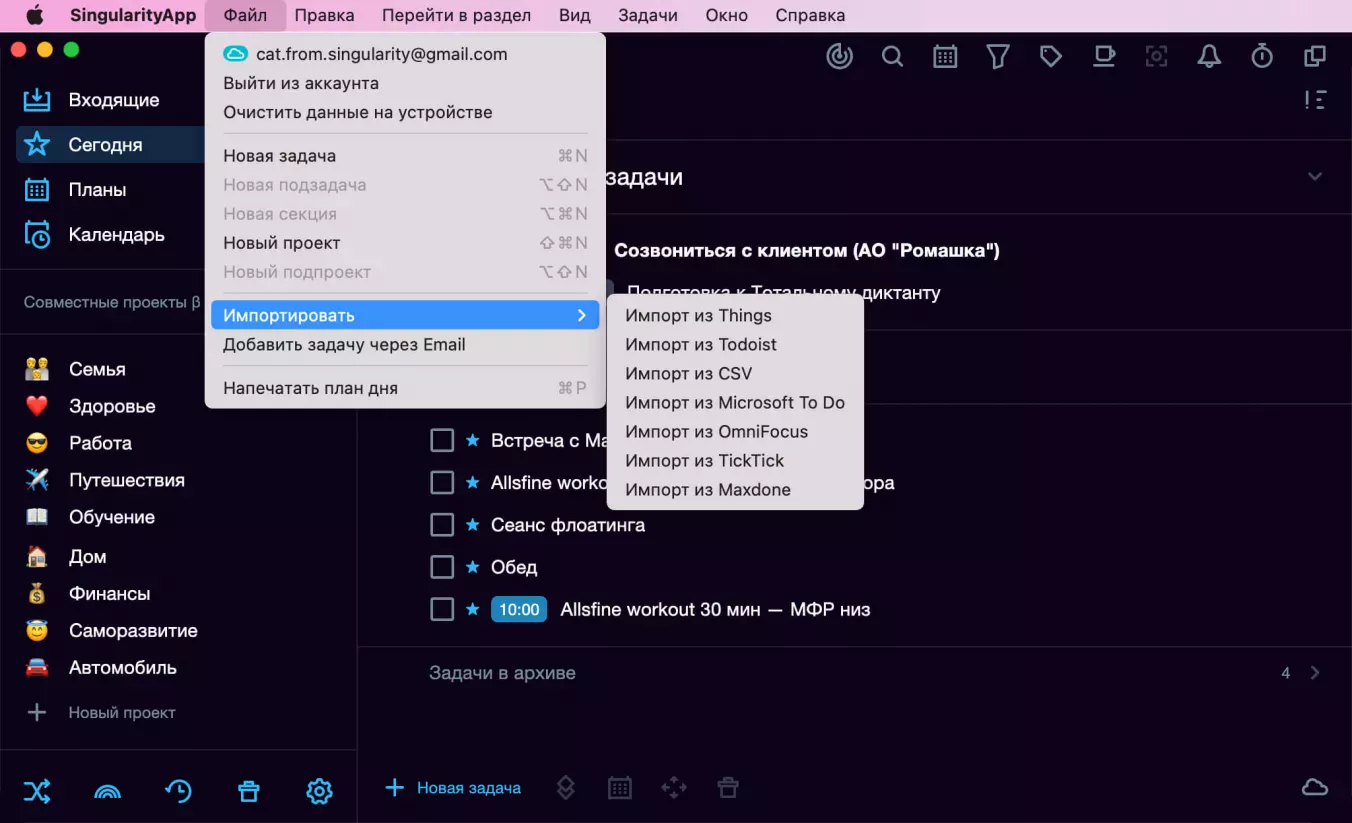
| Опции | SingularityApp | TickTick |
|---|---|---|
| Интеграция с календарями |
✅ [двусторонняя] |
✅ [односторонняя] |
| Импорт задач |
✅ [из других таск-менеджеров] |
❌ |
Фокусирование
Фокусирование в TickTick
Для фокусирования можно использовать таймер на основе техники «Помодоро» — с чередующимися интервалами для работы и отдыха. Чтобы найти таймер, нужно зайти в настройки и выбрать «Фокусирование».
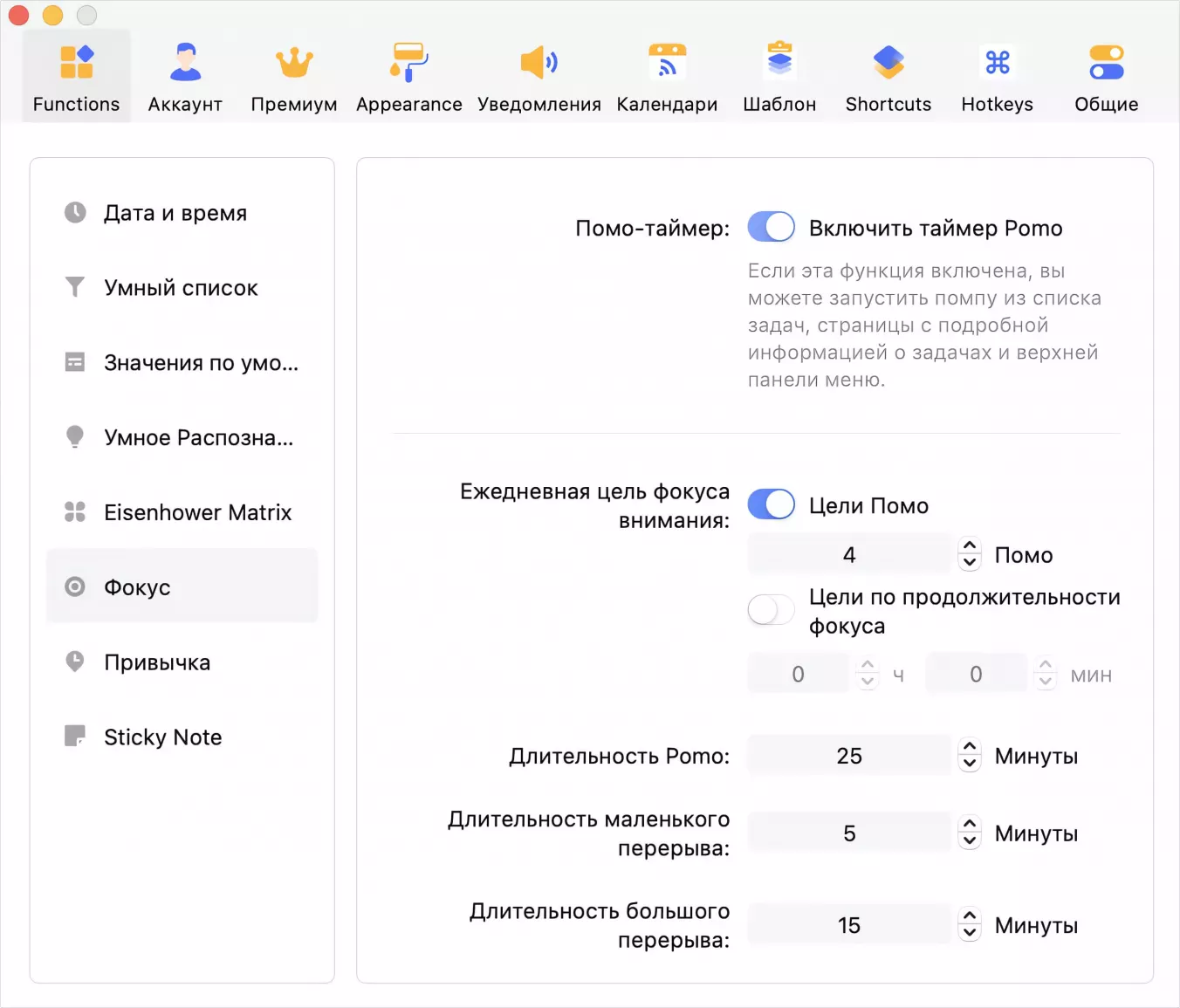
Во время работы таймера также можно включить фоновый шум и записывать появляющиеся идеи. Набор фоновых шумов стандартный — потрескивание огня, пение птиц, шум дождя, плеск волн. Но есть и довольно странные звуки — похрустывание морковкой, бурление кипятка, песни китов. Впрочем, если они есть, значит, кому-то тоже помогают сосредоточиться.
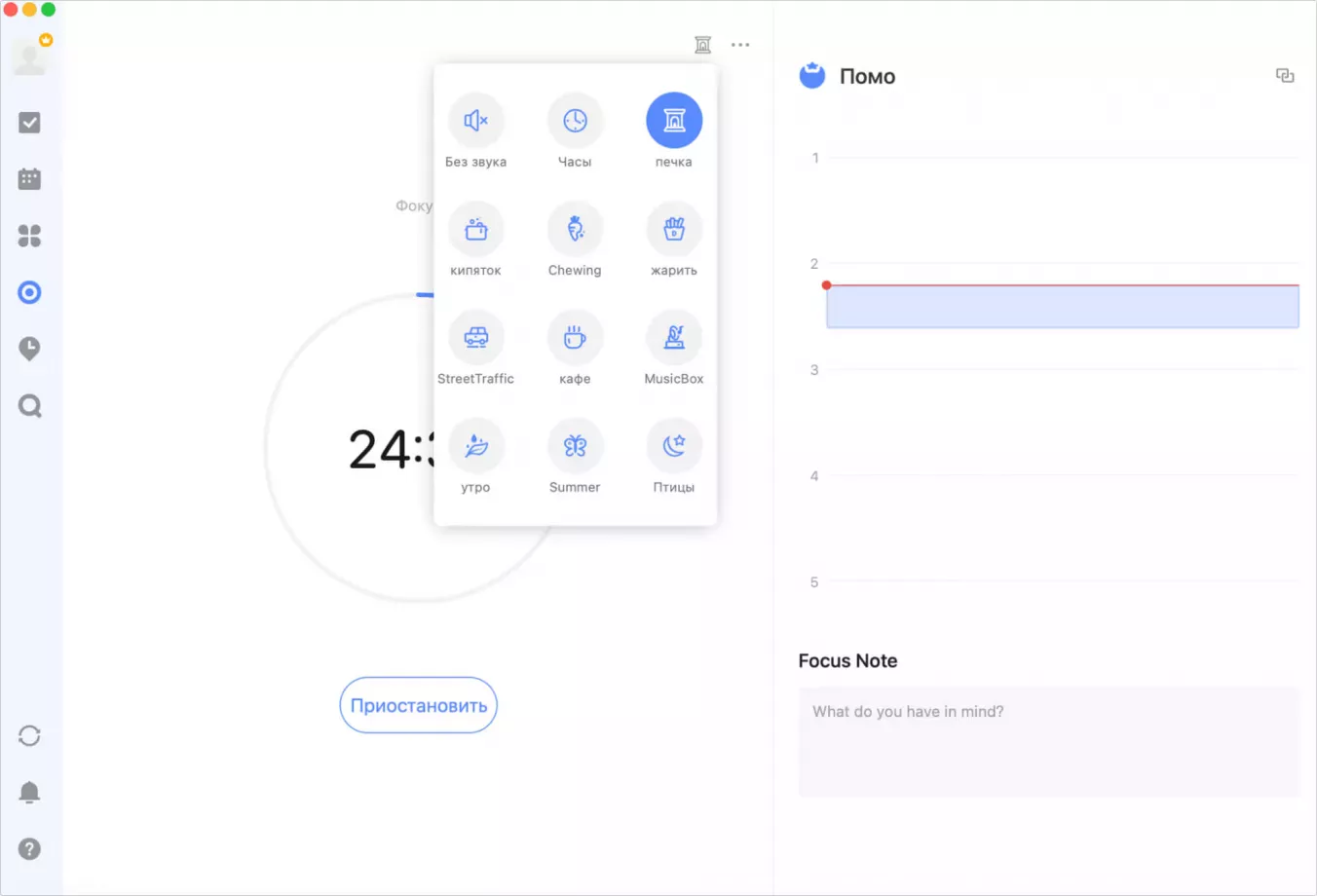
Фокусирование в SingularityApp
Приложение готово помочь всеми возможными способами, чтобы вы все-таки сделали намеченные задачи в срок:
- Во время работы включите таймер «Помодоро», который будет четко отмерять интервалы бурной деятельности и отдыха. Настраивайте нужные интервалы, исходя из своего темпа работы. Таймер здесь очень красивый и интуитивно понятный — можно его оставить на экране или свернуть.
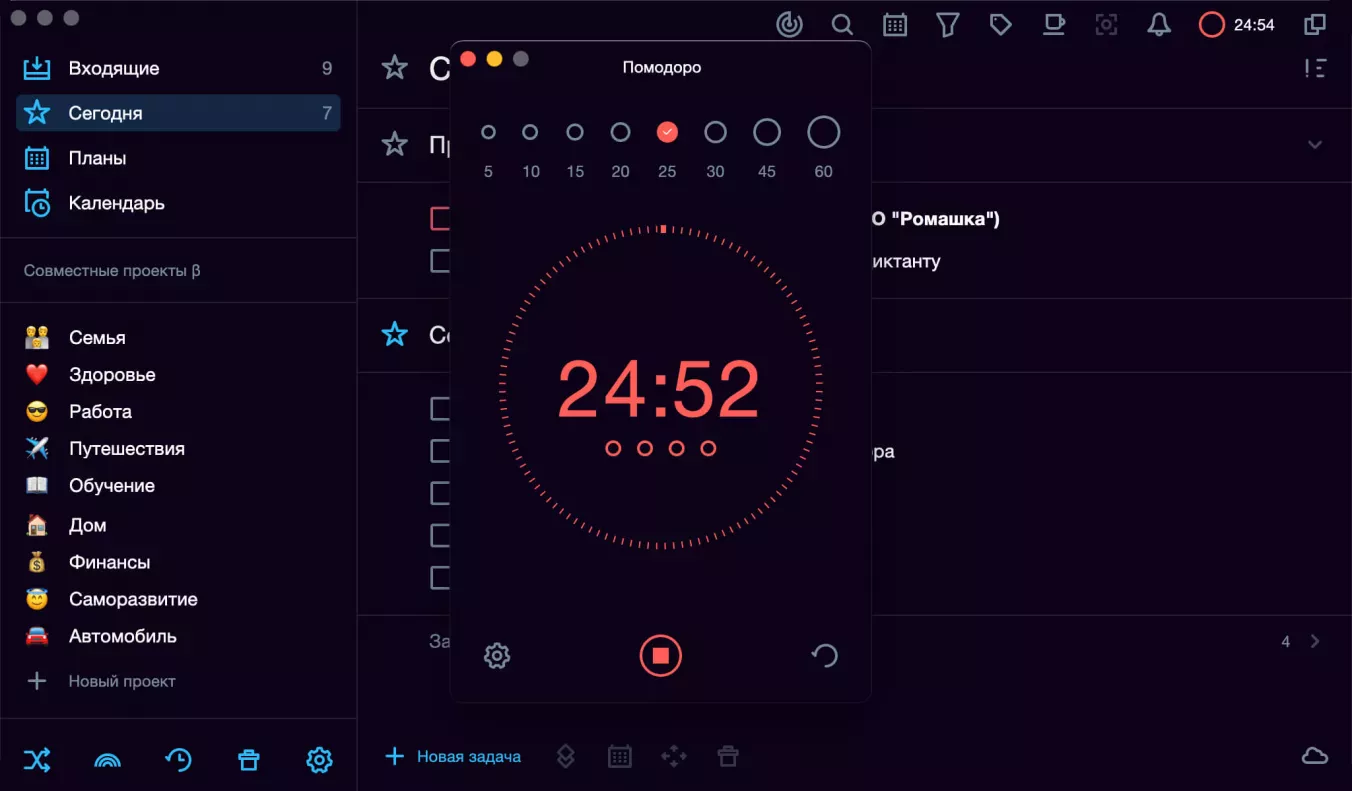
Таймер «Помодоро» в SingularityApp - Режим фокусирования поможет сфокусироваться на конкретных задачах, скрыв все остальные.
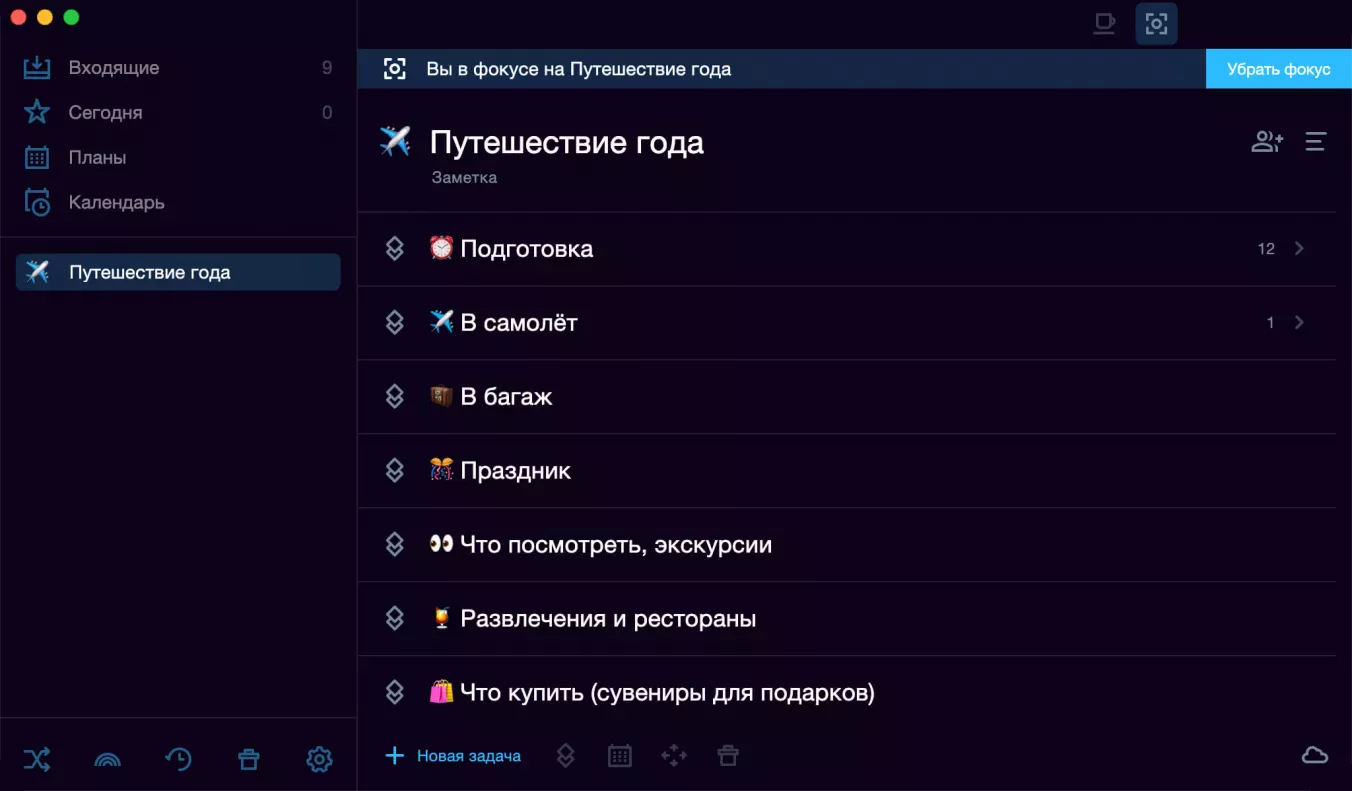
Режим фокусирования в SingularityApp - Отслеживание просроченных задач позволит понять, насколько провалены сроки, и выполнить уже наконец эти задачи.
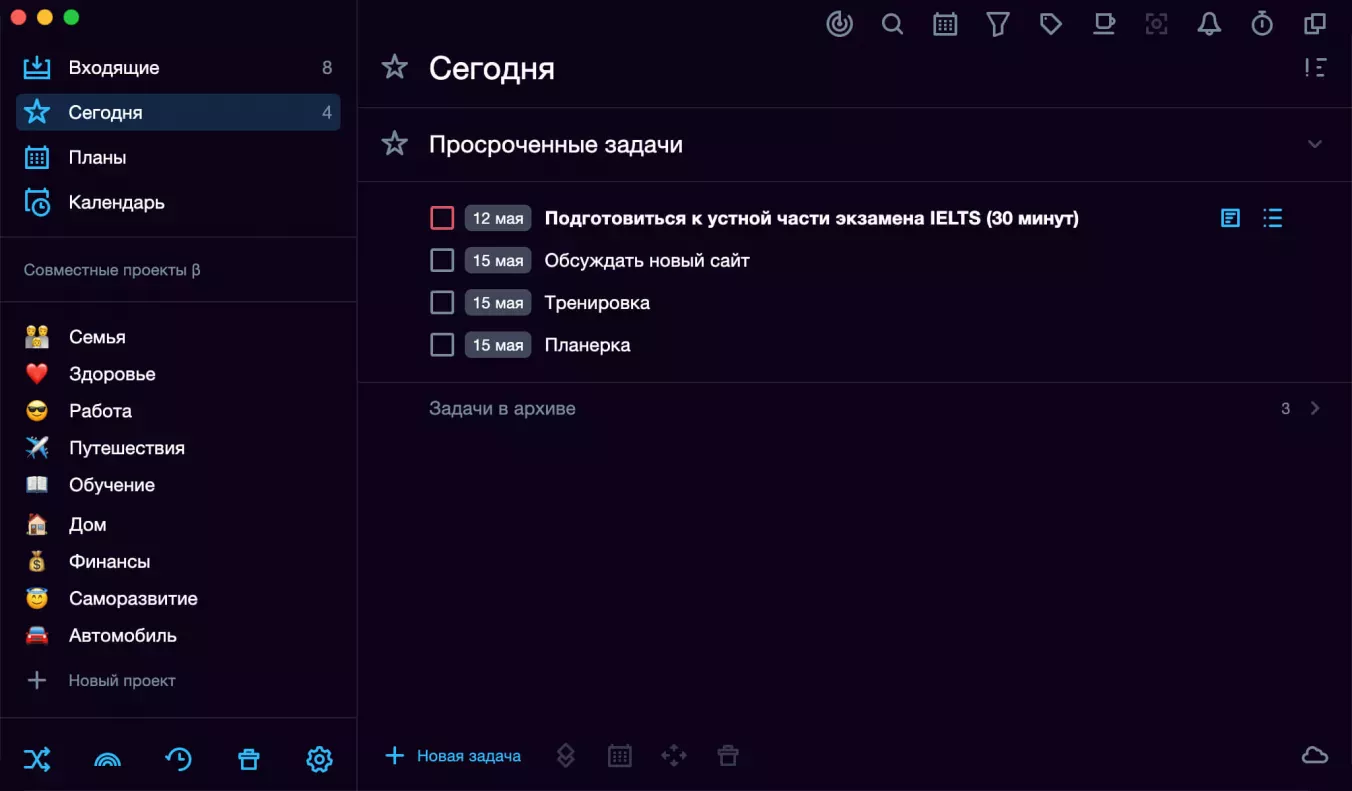
Отслеживание просроченных задач в SingularityApp -
А чтобы поддерживать свои проекты в актуальном виде, есть режим проверки. С его помощью можно отсмотреть все свои задачи, при необходимости изменить сроки и статусы, увидеть прогресс выполнения и удалить ненужные. Кстати, Максим Дорофеев очень любит эту фичу и советует «перетряхивать» свои задачи еженедельно.
| Опции | SingularityApp | TickTick |
|---|---|---|
| Таймер «Помодоро» | ✅ |
✅ [платно] |
| Отслеживание просроченных задач |
✅ [при отслеживании помечаются цветом + висят в соответствующей секции в задачах на сегодня] |
✅ [помечаются красным] |
| Режим фокусировки | ✅ | ❌ |
| Режим проверки | ✅ | ❌ |
Трекер привычек
Трекер привычек в TickTick
Многие используют таск-менеджеры не только для управления задачами, но и для внедрения полезных привычек, поэтому наличие специального трекера — плюс и для TickTick, и для Singularity.
В TickTick нас встречает уже знакомый специфический перевод с английского. Но разобраться можно. Так, чтобы создать привычку, нужно задать расписание, указать цель (выполнить определенное количество раз или просто регулярно повторять), отметить время выполнения.
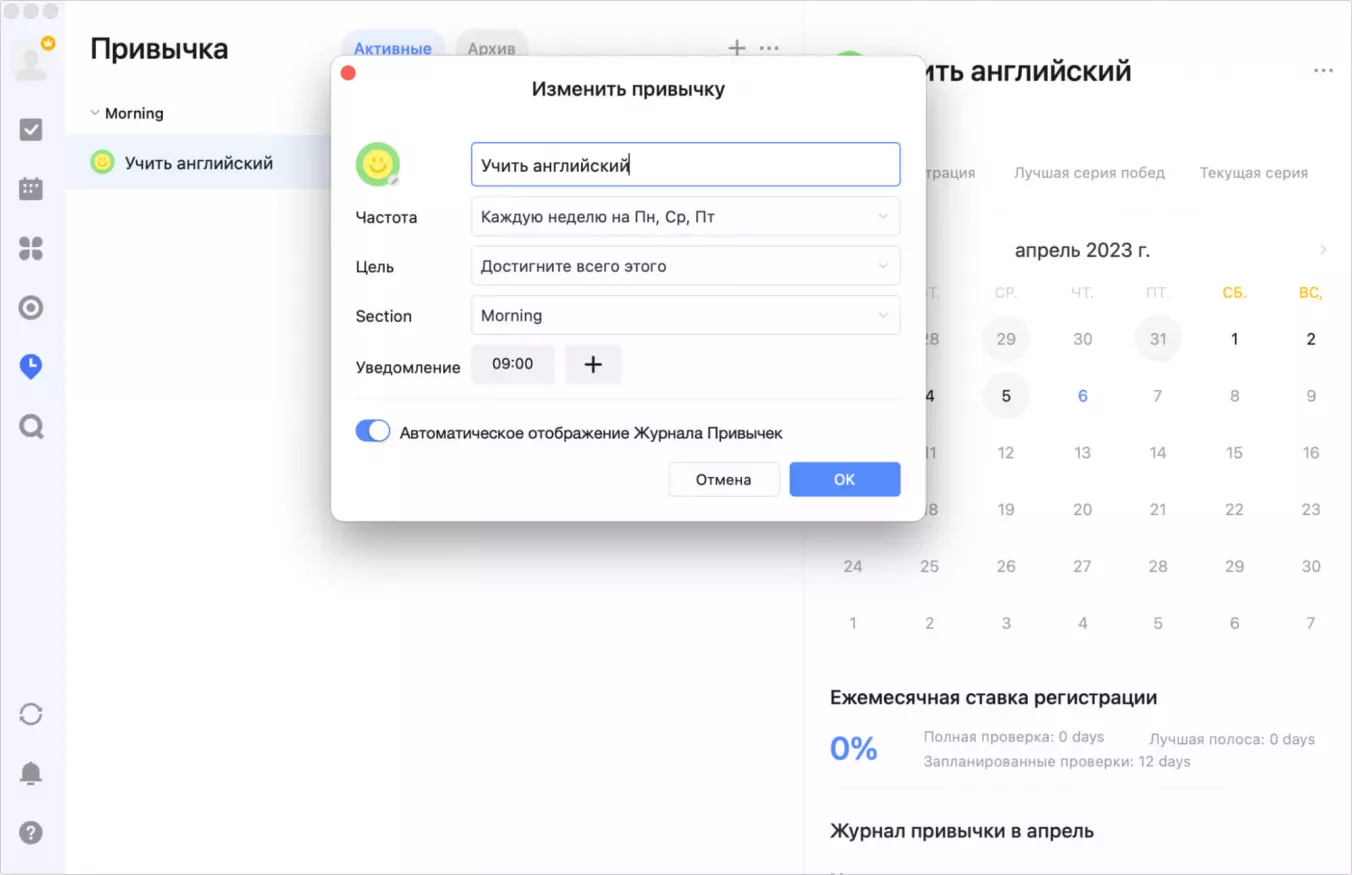
На самом деле неясно, зачем указывать расписание, если в трекере можно отмечать привычки в любые дни — на статистике это никак не сказывается. После отметки предлагается поделиться своим настроением и мыслями — интересно, будет ли у вас настроение для этого после ежеутренней пробежки.
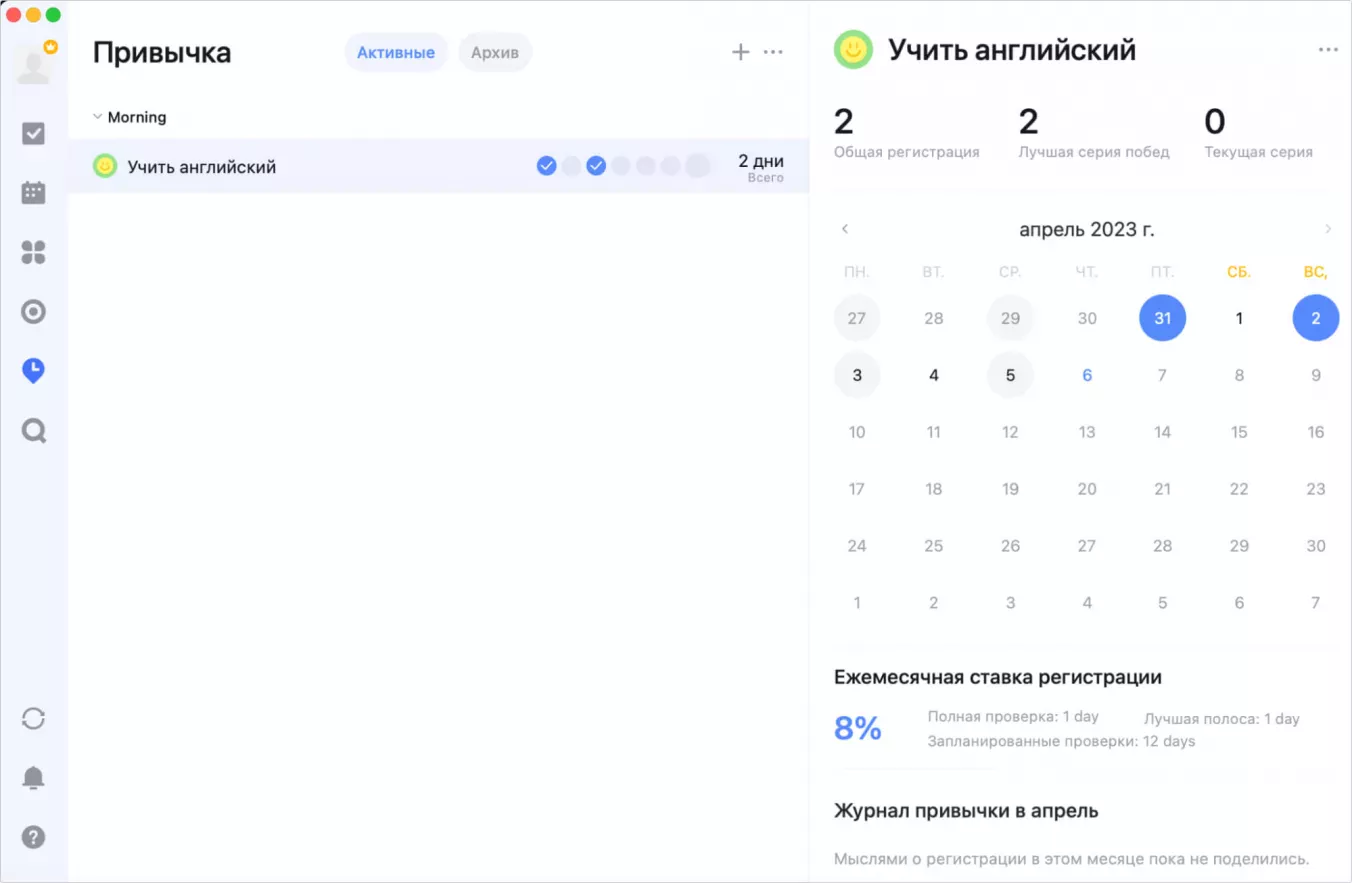
Трекер привычек в SingularityApp
Трекер привычек в Singularity гораздо лаконичнее — но для трекера это только плюс. Итак, вы заходите в трекер, пишете название и — при желании — описание привычки, и начинаете выполнение. Для каждой привычки можно выбрать свой цвет.
Отслеживать привычки удобнее, чем в TickTick — на временной шкале вы наглядно видите, сколько дней вам удалось «продержаться» без перерыва, и сколько раз вы выполнили привычку в целом. Еще одна интересная опция — если вы не удовлетворены качеством выполнения своей привычки, то кликните по кружочку два раза, чтобы он стал незакрашенным. Это значит, что дело вы все-таки сделали, но за полный раз считать его нельзя.
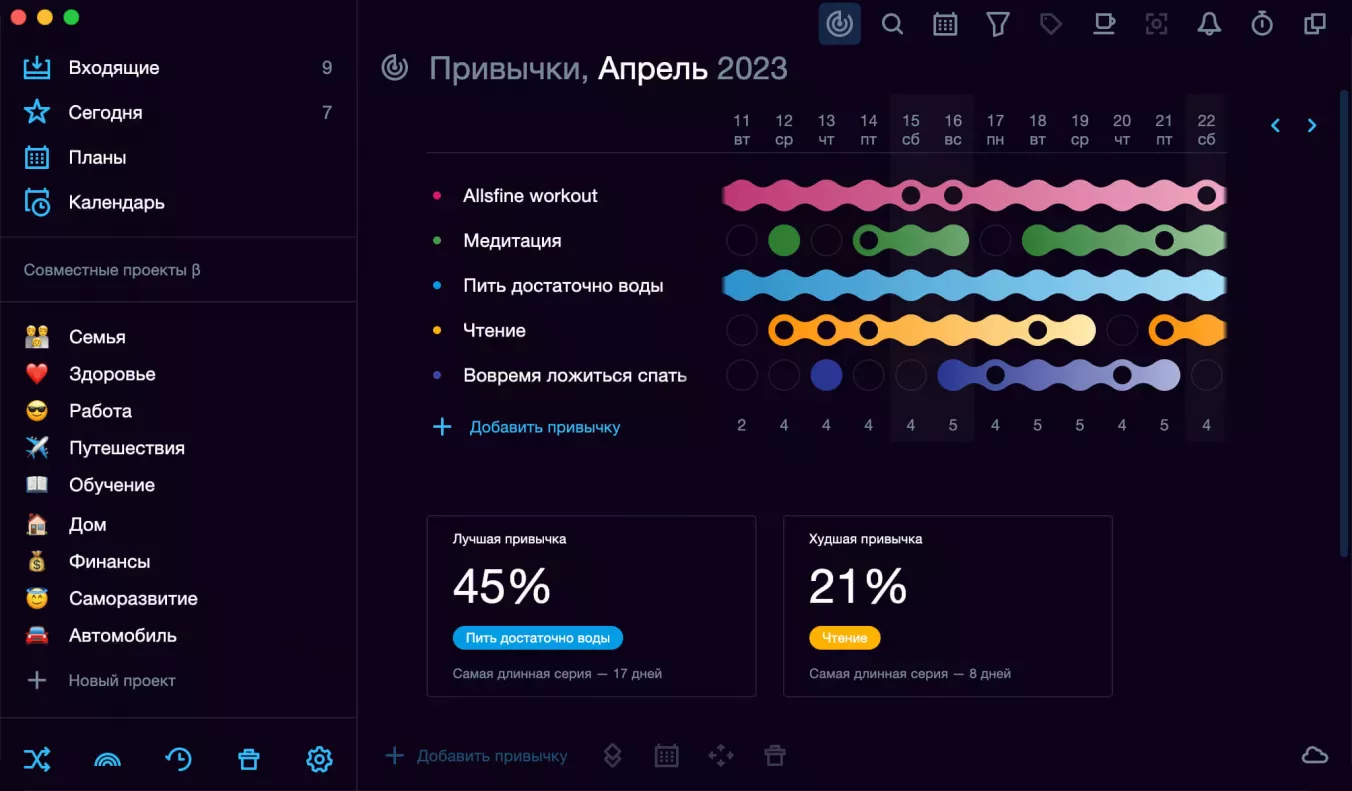
| Опции | SingularityApp | TickTick |
|---|---|---|
| Трекер привычек | ✅ | ✅ |
Интерфейс
Интерфейс TickTick
Если просто посмотреть на интерфейс TickTick, не зная, что это за приложение, вы вряд ли запомните его с первого взгляда. Интерфейс лаконичный, минималистичный, но уж очень безликий. Также сразу налицо проблема — некоторые пункты меню не переведены с английского или переведены странно. В принципе, не такой уж недостаток, но перфекционистам может испортить настроение.
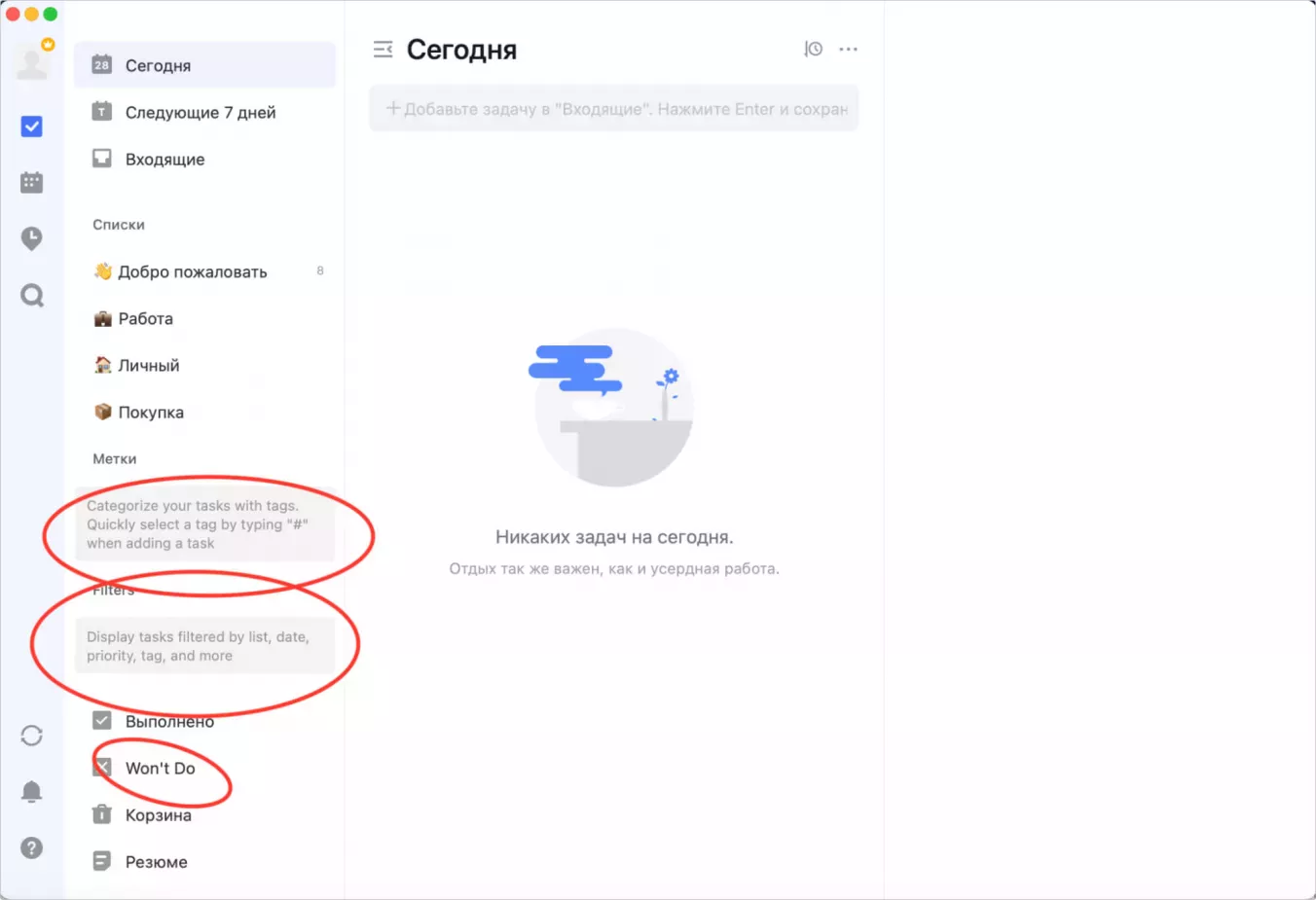
С первого взгляда не очень понятно, где добавлять описания к задачам, какие есть фильтры, можно ли поставить напоминания и вообще, как можно управлять задачами. Все опции скрываются в меню в правом верхнем углу, а настройки самого аккаунта появляются при нажатии на аватар. Настроек очень много, и это тот случай, когда больше — не значит лучше. Можно легко запутаться.
Да, интерфейс TickTick минималистичный, выполнен в единой стилистике, но можно найти гораздо более красивое и удобное приложение с таким же набором функций. Если вы уже привыкли к интерфейсу TickTick, то все ок, но если вы только выбираете планировщик, есть смысл посмотреть другие варианты.
Интерфейс SingularityApp
Главное, чем отличается интерфейс Singularity — это «космическим» темным дизайном. Да, в TickTick тоже есть темная тема, но в Singularity она стоит по умолчанию и более продумана. Красоту интерфейса отмечает и один из наиболее известных пользователей приложения — автор «джедайских техник» планирования Максим Дорофеев. Вообще, преимущество интерфейса Singularity в его простоте — зайдя в приложение в первый раз, сразу понимаете, что к чему.
Даже новичок сообразит, где тут добавить задачу, какие фильтры есть, где создать проект и т.д. Везде есть ненавязчивые подсказки — например, по горячим клавишам для создания новой задачи. Для различных опций используются понятные иконки. Можно оценить, какие пункты главные, какие второстепенные, а что вообще недоступно на данном этапе. В общем, нативность на высшем уровне.
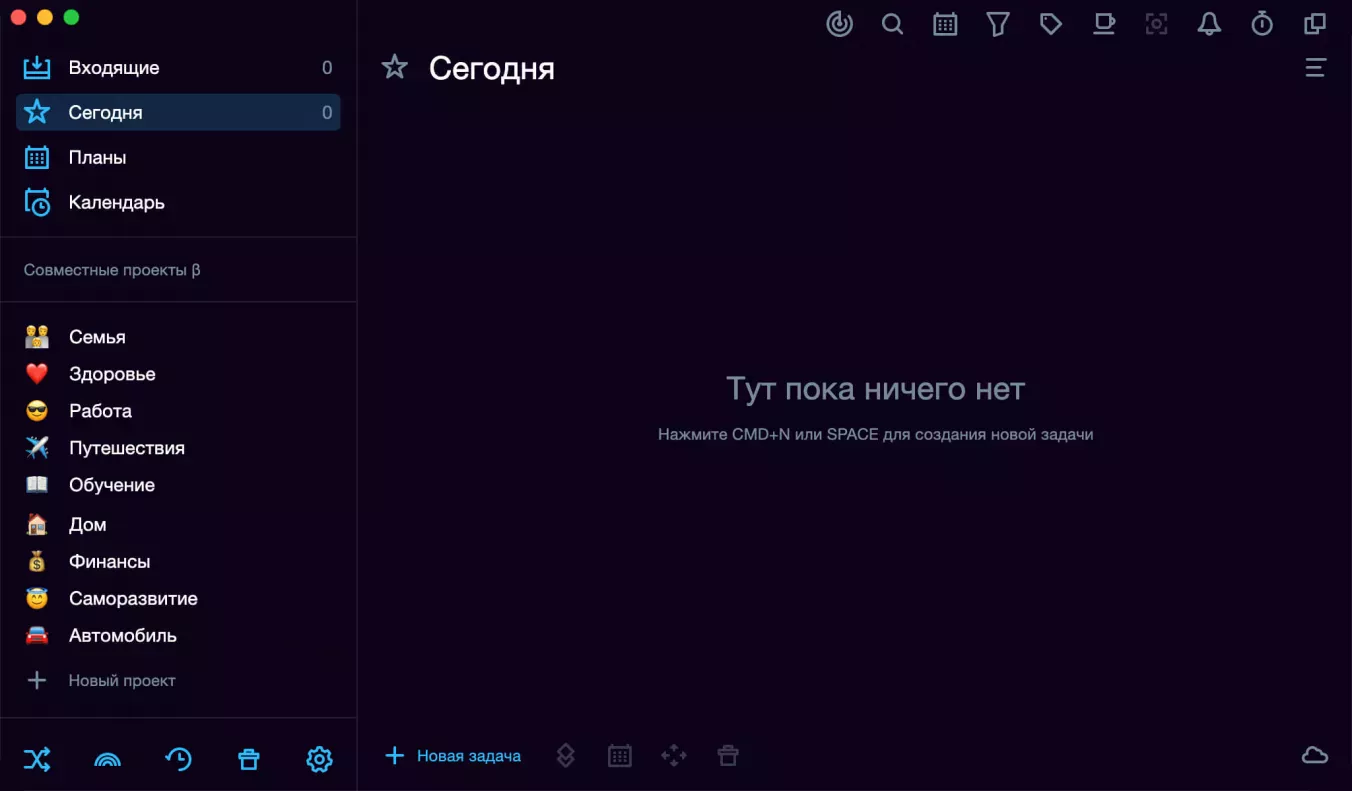
Круто, что Singularity разрабатывает российская команда — это значит, что если в приложении будут новые фичи, то проблем с обновлением не возникнет. Приложение всегда будет работать на территории страны. Кстати, бэклог (список запланированных доработок) Singularity открыт, по ссылке можно посмотреть, что планируется внедрить или даже предложить свои идеи.
| Опции | SingularityApp | TickTick |
|---|---|---|
| Русский интерфейс |
✅ [полностью на русском языке] |
✅ [переведены не все пункты, есть ошибки в переводе и некорректные фразы] |
| Темы |
✅ [3 темных и 2 светлых темы + 7 акцентных цветов. Есть возможность настраивать вывод элементов в тулбарах и панелях (в десктоп- и веб-версии)] |
✅ [3 чистых цвета + наборы тем-картинок] |
| Горячие клавиши |
✅ [подсказки видно по ходу взаимодействия с приложением] |
✅ [список — в настройках] |
| Открытый бэклог | ✅ | ❌ |
| База знаний |
✅ [обширная база знаний по эффективному планированию на русском — видеоролики и статьи. База постоянно пополняется] |
✅ [небольшое руководство на английском] |
Поддержка платформ
Поддержка платформ в TickTick
Приложение работает на всех популярных мобильных и веб-платформах: Windows, MacOS, Linux, Android, iOS и iPadOS, также поддерживается Apple Watch. Есть веб-версия, расширения для Chrome и Firefox, которые позволяют сохранять веб-страницы в качестве задач и дополнения для Outlook и Gmail, которые помогают ставить задачи прямо из почты.
Поддержка платформ в SingularityApp
Планировщик можно установить на компьютер (Mac, Windows, Linux) и на смартфон (iOS, Android). Веб-версия тоже есть. Ставить задачи через e-mail можно и без отдельных расширений, просто отправив себе письмо — задача появится в Singularity. Также есть возможность добавления задач через Telegram-бот.
| Опции | SingularityApp | TickTick |
|---|---|---|
| Платформы | Windows, MacOS, Linux, Android, iOS | Windows, MacOS, Linux, Android, iOS, iPadOS, WatchOS |
Pro-версия
Pro-версия TickTick
На самом деле бесплатная версия TickTick довольно ограничена. Например, в бесплатной версии нельзя создавать неограниченное количество задач и списков, включать таймер «Помодоро», ставить уведомления для подзадач. Вот список того, что доступно только в Премиум-версии:
- Уведомления для подзадач;
- Таймер «Помодоро»;
- Фильтры;
- Календарный вид задач;
- Создание более 99 задач.
Пользоваться бесплатной версией TickTick можно, но удобнее планировать будет, конечно, с Премиум-версией.
Стоимость — $2.79/месяц или $27.99/год (в России можно перевести со счета мобильного телефона или с помощью гифт-карты).
Pro-версия SingularityApp
Базовой версии Singularity вполне хватает для стандартного планирования. Вы можете попользоваться ее возможностями какое-то время, чтобы понять, подходит ли вам вообще это приложение — и при желании купить платную версию. Без платных фич вполне можно обойтись, но для продвинутого планирования они достаточно приятны. Так, в тариф Pro входит:
- Синхронизация между устройствами;
- Постановка задач через почту, Telegram и голосовой ввод;
- Печать плана на день;
- Двусторонняя синхронизация с Google Календарем;
- Совместный доступ к проектам.
Стоимость — 249 руб/месяц или 2499 руб/од
| Опции | SingularityApp | TickTick |
|---|---|---|
| Постановка задач через почту | ✅ | ✅ |
| Постановка задач через Telegram | ✅ | ❌ |
| Голосовой ввод | ✅ | ✅ |
| Распечатка задач |
✅ [продвинутая распечатка плана на день с возможностью работы по «Помодоро» и дальнейшей синхронизацией по задачам] |
✅ [для отдельной задачи или проекта] |
| Интеграция с календарями |
✅ [двусторонняя] |
✅ [односторонняя] |
| Возможность совместного редактирования задач | ✅ | ✅ |
| Стоимость Pro | от 249 ₽ + возможность пробного доступа | от $2.79 |
| Оплата из России |
✅ [без ограничений] |
✅ [со счета телефона или с помощью гифт-карты] |
Резюме
Оба рассмотренных планировщика обладают продуманным набором опций и богатой функциональностью. TickTick вобрал в себя огромное количество функций, включая матрицу Эйзенхауэра, плейер белого шума, кастомные фильтры и т.д., но в погоне за обилием опций стал довольно громоздким. Интерфейс не всегда интуитивно понятен, да и вообще TickTick на русском воспринимается сложно — отсутствие качественного перевода заставляет поломать голову над некоторыми элементами интерфейса.
Singularity App подкупает, в первую очередь, стильным интерфейсом — при первом взгляде на него становится понятно, где создавать задачи, как ими управлять, какие функции есть для каждой задачи. Видно, что команда приложения старалась не поразить пользователя обилием фич, а создать по-настоящему удобный инструмент. Конечно, большой плюс, что приложение создавалось в России, поэтому нет проблем с русским переводом и оплатой.
И отдельно хотелось бы отметить базу знаний Singularity — это не просто краткий туториал по приложению, а целая энциклопедия по постановке задач, планированию и тайм-менеджменту.
Резюмируем: нельзя сказать, что TickTick однозначно хуже Singularity. Но запутанность интерфейса, некачественный перевод и сложности с оплатой точно играют не в его пользу. Если вы уже привыкли к этому приложению, то отлично, но если вы ищете аналоги TickTick с таким же богатым набором функций, то есть смысл обратить внимание на Singularity.