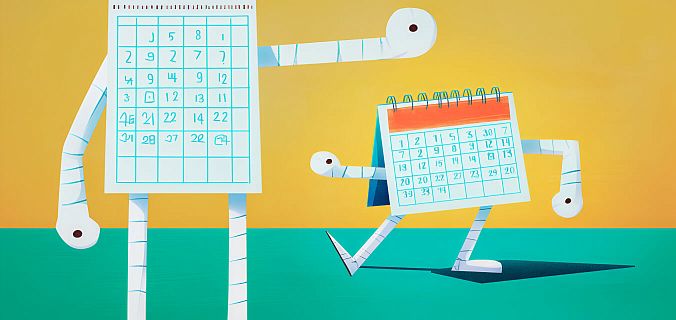В эпоху «бумажного тайм-менеджмента» люди составляли такое расписание на листочке, затем вешали его на стену или носили с собой. Как ни странно, но некоторые делают так до сих пор: составляют бумажное расписание, хотя все свои задачи планируют в современных приложениях. На самом деле создать расписание в планировщике даже легче, чем на бумаге. Для примера составим в SingularityApp постоянное расписание на день и постоянное расписание на неделю.

1. Ежедневное расписание
Для начала создайте в планировщике проект «Мое расписание» и добавьте в него элементы своего распорядка дня.


Закрепите элементы расписания, чтобы они всегда находились в начале списка и не смешивались с остальными делами. Для этого выделите их и нажмите горячие клавиши CTRL+0 (или CMD+0 для Мака).


Выделите еще раз все элементы расписания и настройте их ежедневное повторение (CTRL+Shift+R или CMD+Shift+R). Если нужно, настройте расписание только для будних дней (это можно сделать во вкладе «Еженедельно»).

Теперь нужно настроить время для каждого элемента. Вы можете указать его сразу в настройке повтора, тогда задача в плане всегда будет стоять на это время. Или выбирать время для задач в каждый конкретный день. Для этого перейдите в раздел «Календарь» и расположите элементы расписания по календарной сетке.

Откройте свой план на день и полюбуйтесь результатом:


С элементами расписания работают так же, как и с обычными задачами. Закончив элемент расписания, просто отметьте его выполнение.
2. Расписание занятий на неделю
Для разнообразия создадим еженедельное расписание занятий в институте (обычное расписание составляется точно так же).
Создайте проект «Расписание занятий» и добавьте в него занятия в виде задач. Если какое-то занятие повторяется несколько раз за неделю и в разное время (например, во вторник 12:00 и в четверг в 14:00), сделайте его копию. В заметках к задачам можно указывать любую справочную информацию, например, ФИО преподавателя и номер аудитории.


Закрепите занятия, чтобы они всегда находились в начале списка дел. Для этого выделите их все и нажмите горячую клавишу CTRL+0 (CMD+0 для Мака).
Настройте день занятий (горячие клавиши CTRL+D или CMD+D) и их еженедельное повторение. Например, если лекция по физике по вторникам, то и соответствующая задача должна повторяться по вторникам.

Перейдите в раздел «Календарь» и распределите занятия по сетке.

Расписание готово. Список дел на день теперь будет выглядеть примерно так:


После окончания занятия отметьте его завершение, чтобы убрать из планов на сегодня. На следующей неделе оно снова появится в вашем списке в нужный день.
Полезные приемы
1. Расписание в заметке
Если описанные выше варианты по какой-то причине вам не подходят (например, вы не хотите перегружать список дел), сохраните расписание в виде заметки к задаче. Задачу с заметкой можно сделать повторяющейся и закрепить в начале списка.


2. Задача-разделитель
Чтобы визуально разделить расписание и остальные дела, добавьте между ними задачу-разделитель. Это «пустая» задача, название которой состоит из пробела, многоточия или нескольких тире.


3. Расписание с чек-листом
Некоторым элементам расписания соответствуют одни и те же задачи. Например, каждое утро нужно заправлять кровать, чистить зубы, делать зарядку и т. д. Чтобы не забивать день лишними задачами, прикрепите их в виде чек-листа к элементу расписания.


4. Расписание с подзадачами
Если у вас появилась задача, связанная с одним из элементов расписания, добавьте ее к этому элементу в виде подзадачи.


Задачу в списке дел можно не заметить и вспомнить о ней лишь тогда, когда «поезд уже уйдет». А вот задачу в самом расписании сложно пропустить: оно закреплено в начале списка, и в него вы постоянно заглядываете.
Что еще можно делать с помощью повторяющихся задач:
- Выполнять задачи, на которые нет времени
- Организовать свой тайм-менеджмент
- Составить план достижения цели
- Планировать регулярные проверки