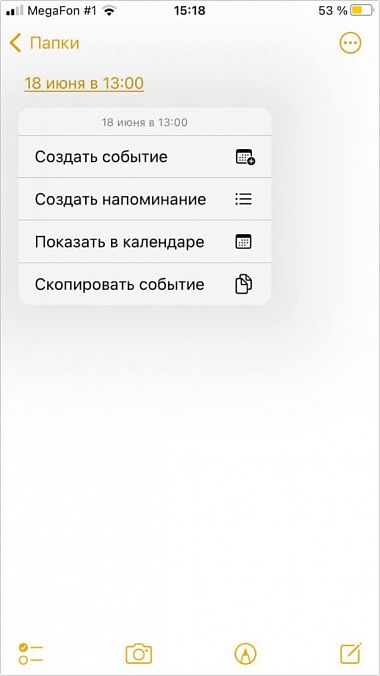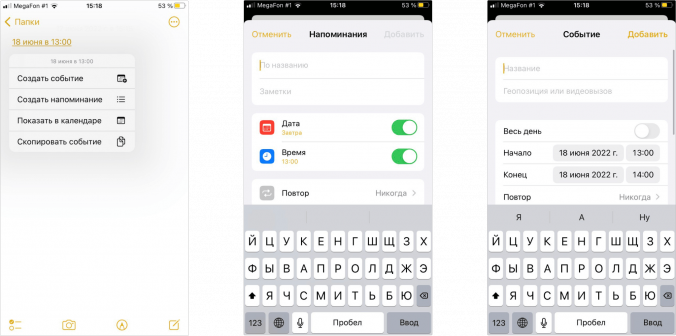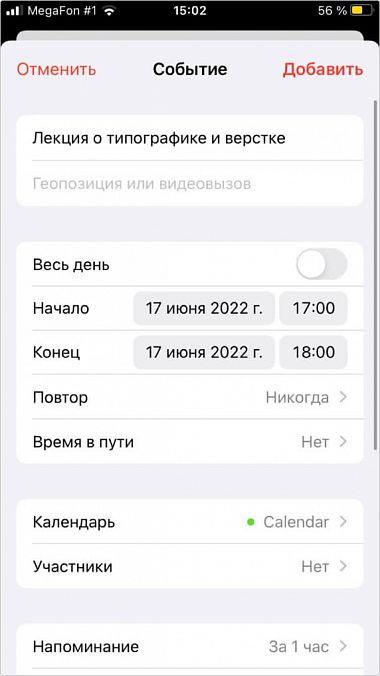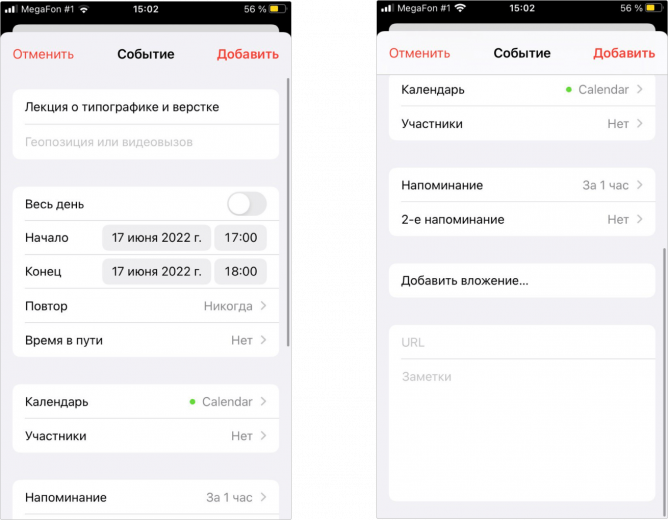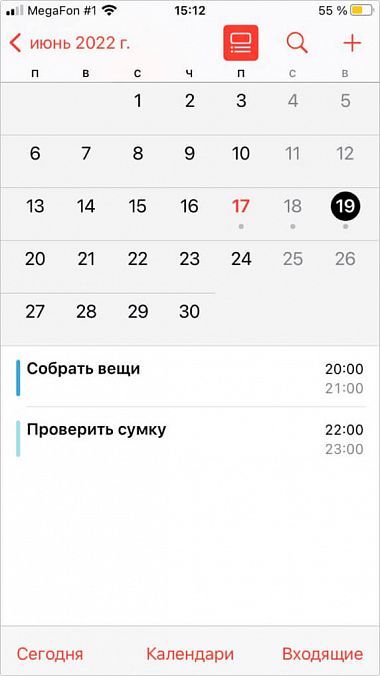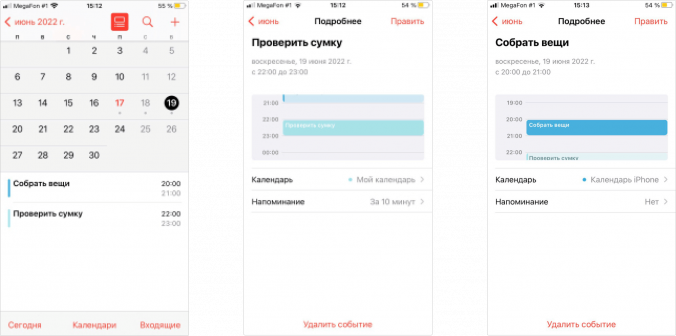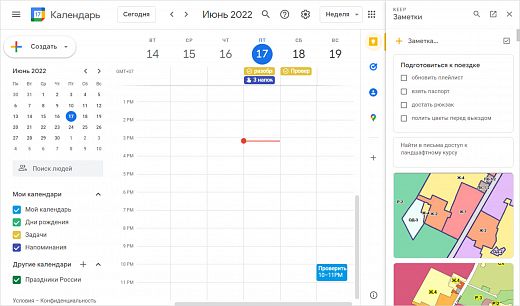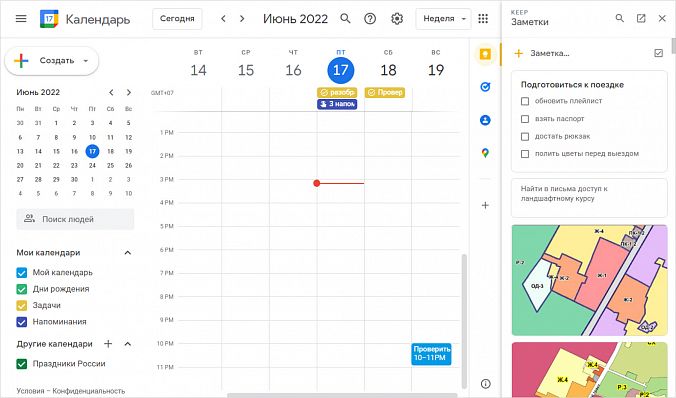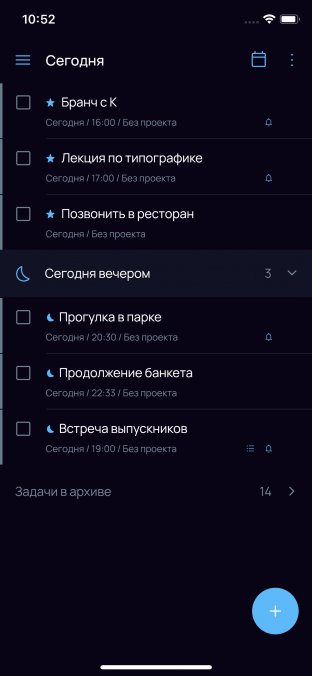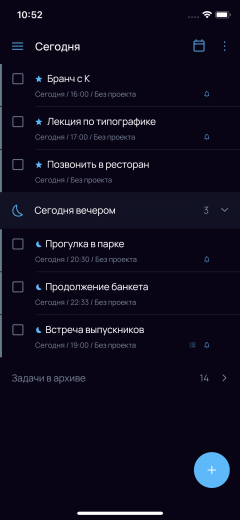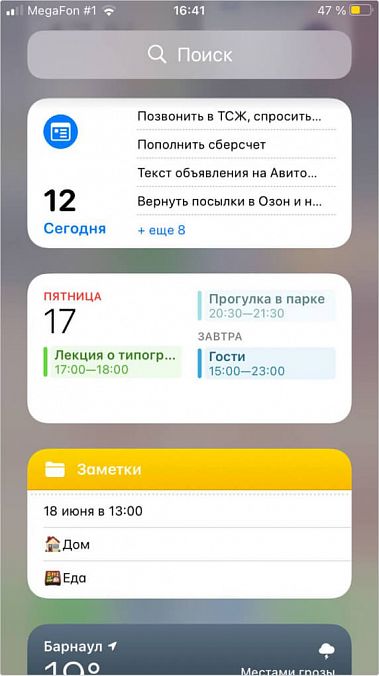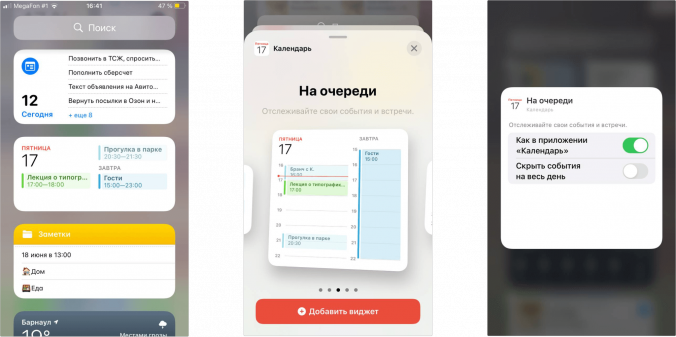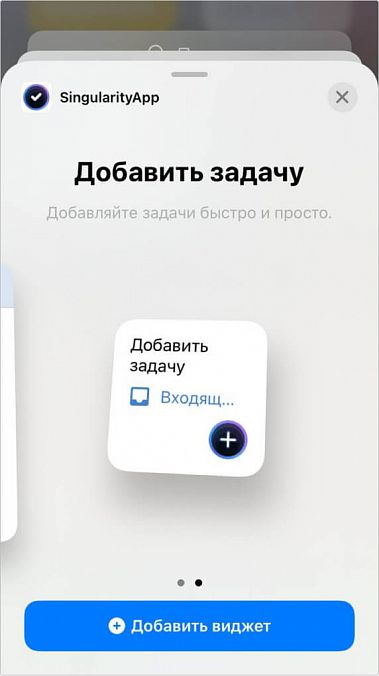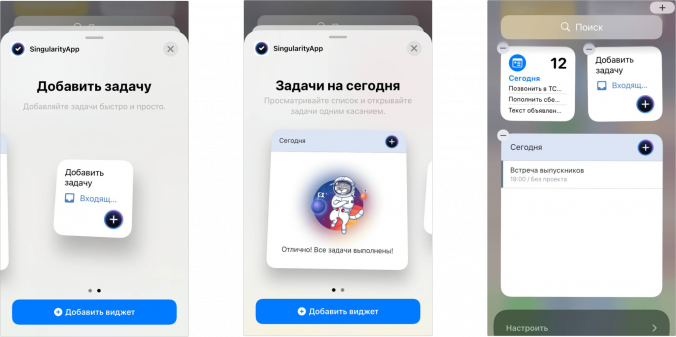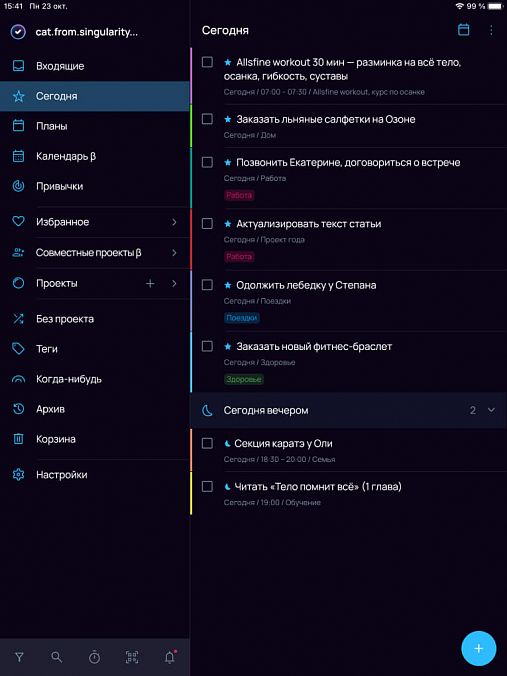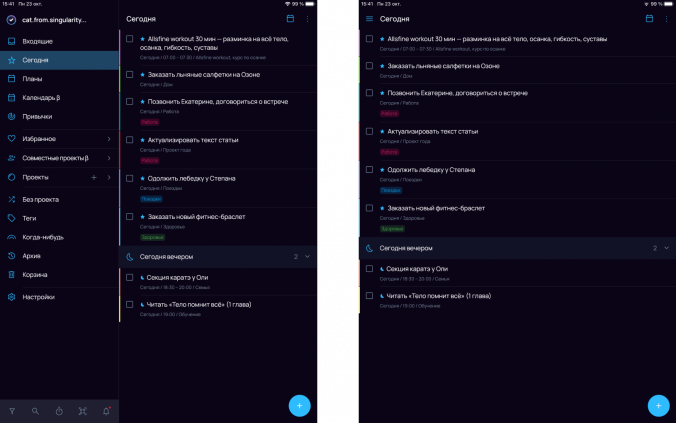Как поставить напоминание на Айфоне #
Если важно планировать свой день по часам и поглядывать на привычное расписание в календарной сетке — добро пожаловать в третье приложение, Календарь iOS. Можно связать его с Напоминаниями iOS, но нужно будет поковыряться: это потребует дополнительных усилий.
Но стоит ли «размазывать» списки дел, задачи и расписание дня на три разных приложения? Есть ли такой органайзер для iPhone, где есть все эти опции сразу?! Да! Вместо трёх разных приложений на iPhone у тебя может быть всего один SingularityApp — мощный планировщик, с которым можно навести порядок во всех сферах своей жизни и не потерять ни одной задачи, события или обещания.
Не веришь, что он справится? Давай посмотрим, что умеют Заметки, Напоминания и Календарь iPhone и планировщик Сингулярити для разных задач:
- записать всё, что только можно: списки, задачи, неотложные дела, адреса и прочее;
- спланировать задачи на день, неделю, месяц и год;
- спланировать расписание дня (да так, чтобы не пропустить важные события из внешних календарей);
- мгновенно записать задачи и дела, как только те придут в голову.

Записать и сохранить всё, что пришло в голову #
Что умеют Заметки iPhone #
Самый простой и бесплатный планировщик задач на айфон — это нативные заметки. Обычно, если хочется по-быстрому записать какие-то дела, пользователи iOS обращаются именно к ним. Внутри — всё просто: по умолчанию все заметки падают в единый перечень, его можно просматривать списком или галереей. Самые важные заметки можно закрепить вверху, чтобы те всегда были под рукой (сколько угодно штук).
Если заметок много, и хочется их упорядочить, можно создать отдельные папки и вкладывать их друг в друга (до 5 уровней вложенности). А также заметки можно перемещать между папками, а у папок менять порядок.
Можно создавать смарт-папки. В них настраивается один или несколько тегов, которыми автоматически помечаются все заметки, создаваемые внутри папки. Если создать заметку в другой папке, но пометить её таким тегом, она сама перенесется в смарт-папку. По тегам можно искать задачи.
Внутри самой заметки есть разные инструменты: таблицы, форматирование текста, списки, рисование, вложения файлов и изображений, а также настраиваемые подложки (клетки, линии, точки). Внутрь заметки можно отсканировать документ, а саму заметку можно распечатать. А ещё к любой из них можно добавить пароль (осторожно: если его забыть, данные внутри уже никогда не восстановишь).
Вместо Заметок iPhone — ежедневник SingularityApp #
Списки всего в SingularityApp удобно хранить в виде проектов. Под каждую крупную тему (фильмы, книги, покупки, авто и т. д.) можно создать отдельную папку, а внутри — сколько угодно задач. Чтобы конкретная задача внутри проекта не потерялась из вида, её можно закрепить — так она всегда будет вверху списка. А ещё любой проект или задачу можно добавить в избранное, чтобы те всегда были под рукой.
Между папками проектов легко настроить связи и иерархию, вложенность задач при этом не ограничена — можно углубляться на сколько угодно уровней вниз. Если не нужны подпапки, внутри проектов есть удобные секции — можно объединить несколько списков в один чёткий перечень. А ещё у каждого проекта может быть свой цвет задач и эмодзи вместо круглой иконки прогресс-бара.
Списки задач в Заметках iOS можно только чекать. В SingularityApp тебе доступно большее: ты можешь создать чек-лист к задаче и чекать его пункты, а можешь вместо этого завести отдельный проект с задачами внутри. Тогда к каждой задаче дополнительно можно добавить дату и время, приоритет, напоминание, повтор, дедлайн, чек-лист и даже пароль.
Теги в Заметках iOS присваиваются каждой отдельной заметке: по ним можно найти нужную. В SingularityApp теги добавляются к отдельным задачам — так ты можешь упорядочивать, фильтровать и быстро просматривать задачи.
Итого: Заметки iOS против SingularityApp — сравнительная таблица #
| Возможности | SingularityApp | Заметки iOS |
|---|---|---|
| Вложенность списков |
✅ [проекты] |
✅ [папки с заметками] |
| Вложенность задач | ✅ | ❌ |
| Персонализация списков |
✅ [цвета и иконки проектов] |
❌ |
| Доступные инструменты | Описание задачи, атрибуты задачи: дата, время, приоритеты, дедлайн, повтор, теги, чек-лист, форматирование текста заметки, прикрепление файлов (для десктоп- и веб-версии) | Таблицы, форматирование текста, списки, рисование, вложения файлов и изображений, настраиваемые подложки (клетки, линии, точки), сканирование документов, печать |
| Чек-листы |
✅ [внутри задач, внутри заметок] |
✅ [внутри заметки] |
| Теги |
✅ [поиск и фильтрация] |
✅ [смарт-папки и поиск] |
| Дата, время для задач | ✅ | Условно (можно прописать дату и время внутри заметки, айфон предложит превратить это в задачу для Календаря) |
| Пароль |
✅ [для задач] |
✅ [для заметок] |
Если ты давно искал более удобный инструмент планирования, которым можно заменить Заметки на iPhone, попробуй SingularityApp — приложение доступно в официальном сторе Apple и всегда бесплатно при работе на одном устройстве.

Спланировать задачи на день, неделю, месяц или год #
Что умеют напоминания в Айфоне #
По факту — это не столько напоминания, сколько полноценный ежедневник для iPhone: здесь можно создавать списки и задачи, задачам назначать даты и время, ставить их на повтор и вкладывать друг в друга.
На главном экране напоминаний iOS — 4 системные папки:
- Сегодня — для задач на текущую дату и просроченных;
- Запланировано — для задач с конкретными датами;
- Все — вообще все имеющиеся задачи из всех списков;
- С флажком — сюда отправляются задачи, помеченные флажком как важные.
Как создать напоминание на айфоне
При создании напоминания появляется всплывающее окно с базовыми настройками (название, описание, ссылка, выбор списка). Там же можно настроить:
- дату — есть быстрые варианты (сегодня, завтра, на выходных или выбрать);
- геопозицию — напоминание можно привязать к конкретному месту: например, по прибытии или отбытии на работу или в любую другую точку на карте;
- теги — можно добавить прямо при создании напоминания, список всех тегов виден на главном экране приложения;
- флажок — можно закрепить задачу как важную;
- фото — к задаче легко прикрепить изображение из папки камеры, сделать фото на ходу или «отсканировать» документ (по факту это будет просто улучшенное фото документа с вырезанным фоном).
Если нажать на «Подробнее», появится другое окно с расширенными настройками напоминания: здесь можно добавить время, настроить повтор и приоритет (низкий, средний и высокий), добавить изображение или ссылку.
Интересная настройка — «при отправке сообщения». Можно добавить пользователя из адресной книги, и как только ты решишь отправить ему сообщение, приложение напомнит о задаче.
Настройки повторений
Чтобы поставить напоминания в iPhone на повтор есть базовые и расширенные настройки: можно задавать дни, недели, года или конкретные дни в неделю, месяц и год. Так всегда можно помнить, что каждые 3 недели нужно менять фильтр для воды, каждый третий четверг месяца — игра городского интеллектуального клуба, а каждый пятый год встреча выпускников курса.
Подпункты внутри напоминаний
По умолчанию все напоминания создаются в стандартной папке «Напоминания» (да, масло масляное). Но если создать любой другой список, то к напоминаниям внутри него можно добавить подпункты — они автоматически превращаются в подзадачи.
Чтобы вкладывать напоминания друг в друга, есть свайп вправо. Также работает перетаскивание: можно выбрать одно или несколько разом, зажать их на экране и перенести над или под другое напоминание, или вложить в него. Для нескольких выбранных напоминалок можно применять действия «оптом»: выполнить, переместить в другой список, добавить тег или флажок.
Завершенные напоминания
В настройках любой папки или списка можно нажать на опцию «показывать завершенные», и тогда внутри будут выводиться все выполненные за всё время задачи: от самой старой к самой новой.
Списки
Базовый список в приложении один — это «Напоминания», туда падают все создаваемые напоминалки на IPhone. Но можно добавлять свои списки — при создании для них можно задавать название, цвет и даже символ иконки.
Вместо Напоминаний iOS — SingularityApp #
Как и в Напоминаниях, в SingularityApp есть системные папки для задач. По-быстрому выгрузить все дела из головы можно во «Входящие». Потом — распределить по проектам и папкам, назначить даты, время и дедлайны, прописать подзадачи и чек-листы, добавить приоритеты. Что-то — отложить в «Когда-нибудь» или «Без проекта», а что-то до лучших времён в «Архив»: там хранятся выполненные задачи, а ещё туда можно отправить задачи и целые проекты, для которых пока нет ресурсов.
Для задач настраивается всё, что нужно: дата и время, приоритеты, повтор с расширенными настройками и чек-листы внутри, если хочется — можно добавить подзадачи. А ещё с задачами легко управляться с помощью быстрых свайпов.
Итого: Напоминания iOS против SingularityApp — сравнительная таблица #
| Возможности | SingularityApp | Напоминания iOS |
|---|---|---|
| Дата и время | ✅ | ✅ |
| Повторение | ✅ | ✅ |
| Приоритеты |
✅ [низкий, средний, высокий], закрепить, избранное |
✅ [низкий, средний, высокий + флажок] |
| Геопозиция | ❌ | ✅ |
| Вложения | ✅ |
✅ [в десктоп- и веб-версии] |
| Теги | ✅ | ✅ |
| Завершенное |
✅ [настраивается разом для всего приложения: можно оставить завершенное в списке, а можно отправить в Архив проектов и задач] |
✅ [просмотр пачкой всех завершенных задач, настраивается в каждом списке отдельно] |
| Начало и конец задачи/события/напоминания | ✅ | ❌ |
| Напоминания (уведомления) |
✅ [настраивается: можно в момент, можно заранее напомнить] |
✅ [в момент события, если у него есть конкретные дата и время, и в конкретный момент дня напоминание о списке дел на день] |
| Просроченные |
✅ [настраивается: можно видеть дату, можно количество дней просрочки] |
✅ [показывает дату планируемого выполнения] |
| Списки |
✅ [системные папки и папки проектов] |
✅ [системная папка и создаваемые папки] |
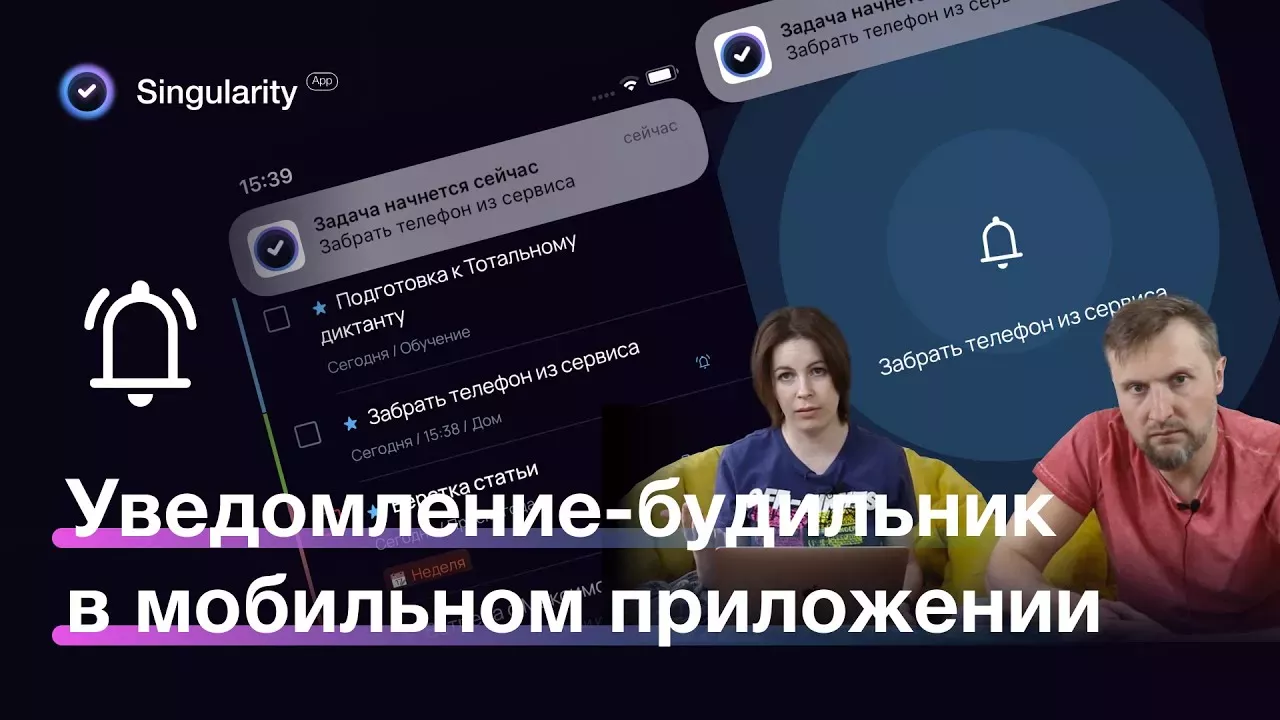
Спланировать расписание дня #
Что умеет Календарь iPhone #
Если без наглядного почасового расписания встреч, дел и задач на день или неделю никак, вместо напоминаний iOS пригодится именно Календарь — нативное приложение-ежедневник для iPhone. В нём можно вести дела, расписанные чётко по времени.
С напоминаниями и заметками айфона у событий из календаря прямой связи нет, но при этом из заметки, где в тексте есть дата или время, можно сделать и напоминание, и событие.
При создании события в календаре можно настроить:
- дату и время (может длиться весь день);
- повтор (настройки такие же, как у напоминаний);
- время в пути (каледарь может учитывать время в пути и блокировать под него окошки, чтобы события не накладывались друг на друга);
- календарь (встроенные календари устройства и облака iCloud, также можно синхронизироваться с другими календарями);
- напоминание;
- статус (занят или свободен);
- а также добавить вложение, ссылку или заметку.
При создании новых событий календарь опирается на старые — и подкидывает их названия для быстрого ввода.
Задачи из нативного календаря айфона не получится перенести во внешние календари — сервисы эппл так делать не разрешают. Но можно настроить двустороннюю синхронизацию Календаря iOS с Гугл-календарём: тогда в айфоне можно будет просматривать и редактировать события из подключенных Гугл-календарей.
Ещё одним преимуществом «Календаря» в iOS является синхронизация с нативным приложением «Контакты». Эта возможность позволяет создавать и настраивать напоминания о днях рождения друзей, коллег и близких, даты которых указаны в их карточках контактов на iPhone.
Вместо Календаря iPhone — планировщик дел SingularityApp #
В SingularityApp в версии для ПК и веб-версии доступен крутой шедулер. На мобильных устройствах есть папка «Планы», где можно просмотреть задачи на несколько дней или недель вперёд. А чтобы не потерять задачи из внешних веб-календарей, с ними можно синхронизироваться:
- в режиме просмотра с любыми сервисами: задачи будут показаны списком сверху в папке «Сегодня», их нельзя будет чекнуть;
- в режиме двусторонней синхронизации с Google Calendar, чтобы ставить задачи в календаре Гугла или в приложении: они появятся и там, и там.
Итого: Календарь iOS против SingularityApp — сравнительная таблица #
| Возможности | SingularityApp | Календарь iOS |
|---|---|---|
| Дата и время | ✅ | ✅ |
| Повторение | ✅ | ✅ |
| Геопозиция | ❌ | ✅ |
| Вложения | ✅ |
✅ [в десктоп- и веб-версии] |
| Начало и конец задачи/события | ✅ | ✅ |
| Синхронизация с внешними календарями |
✅ [двусторонняя] |
✅ [двусторонняя] |
| Напоминания |
✅ [настраиваются: можно в момент, можно заранее напомнить] |
✅ [настраиваются: можно в момент, можно заранее напомнить] |
| Повтор | ✅ | ✅ |
| Просроченные |
✅ [настраивается: можно видеть дату, можно количество дней просрочки] |
✅ [показывает дату планируемого выполнения] |
Мгновенно записать или просмотреть задачи #
Виджеты для нативных приложений на iPhone #
Для каждого из нативных приложений можно добавить виджет для быстрого просмотра задач и списков и перехода внутрь. Их вид можно настраивать: от маленького квадратного окошка до фрагмента экрана со списком или расписанием на весь день, а также можно настроить, что именно эти окна будут показывать.
Чтобы быстро записать что-то в Заметки iOS, создать задачу в Напоминаниях iOS или событие в Календаре iOS можно обратиться к голосовому помощнику Siri. Только обязательно придётся уточнить голосом, куда именно — иначе она не поймёт.
Виджеты SingularityApp #
Для приложения SingularityApp без проблем можно создать виджет: маленький для быстрого добавления задачи или большой со списком задач на сегодня.
И это — не всё. Чтобы добавлять задачи в любой, даже самый неподходящий момент, у приложения есть дополнительные фичи:
- Telegram-бот, который сам отправит задачу из мессенджера в приложение;
- голосовой ввод, если руки совершенно заняты;
- отправка задач по email, если не хочется перепечатывать тексты писем с постановками;
- распечатка и распознавание списка дел, если нравится чиркать на бумаге, а переносить галочки и крестики вручную — нет.
Ежедневник для iPad #
Не айфоном единым, как известно, живут «яблочники»: иногда им хочется планировать дела и ставить напоминания на айпадах. Что тогда? Как правило, для iPad используются те же самые приложения, что и на айфоне: это могут быть нативные Заметки, Напоминания и Календарь, а могут — любые другие приложения из сторов.
На вкус и цвет тут угадать сложно, но стоит обратить внимание на удобство мобильного интерфейса в сторонних приложениях для напоминаний на iPad: например, насколько удобно пользоваться боковыми панелями. В Сингулярити в этом плане — полная свобода: боковую панель с проектами и папками можно зафиксировать в развернутом виде, как в ПК-версии, а можно сворачивать, как в мобильном приложении. Мелочь, а приятно.
Что выбрать #
Компания Apple продумали нативные приложения iOS для планирования дел до мелочей. На выбор пользователя есть три варианта для работы с событиями и задачами:
- Заметки iPhone — для быстрой записи всего-чего-угодно (от приема стоматолога, чтобы не забыть, до списка покупок, который можно чекать);
- Напоминания iPhone — выглядят как настоящий планировщик и позволяют создавать списки дел и планировать как угодно далеко вперед;
- Календарь iPhone — привычный ежедневник (он же — шедулер) с почасовым расписанием для просмотра и планирования событий в течение дня, недели или месяца.
Все три приложения для планирования в айфоне — удобны для конкретных задач, но живут своей жизнью, и их сложно связать между собой. Приходится отдельно записывать что-то в одном месте, что-то в другом, а что-то планировать в третьем.
Мы в SingularityApp за то, чтобы хранить всё в одном приложении — так можно точно быть уверенным, что ничего не потеряется, не профакапится и не забудется. Внутри планировщика в твоём распоряжении:
- Вместо заметок — проекты, задачи, чек-листы — всё под рукой в любой момент.
- Вместо напоминаний — все доступные инструменты планирования: удобные системные папки, повторяющиеся задачи, напоминания, неограниченное количество проектов и подпроектов (в Pro-версии. Базовая версия ограничена 10 проектами)
- Вместо календаря — папка «Планы» и синхронизация с внешними календарями: как в режиме просмотра событий, так и в режиме двусторонней синхронизации, чтобы управлять событиями из календаря или приложения — изменения отразятся и там, и там.
А ещё у SingularityApp — куча других крутых возможностей, которыми ни одно нативное приложение для планирования на iPhone не сможет похвастать. Но решать, что удобнее, всегда тебе: пробуй и выбирай лучшее для себя.
Скачать SingularityApp — бесплатный ежедневник на айфон





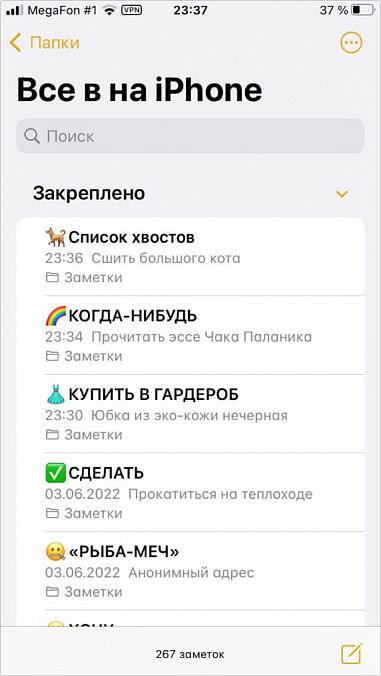
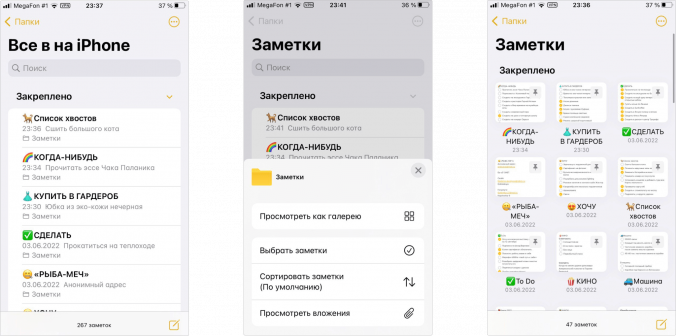
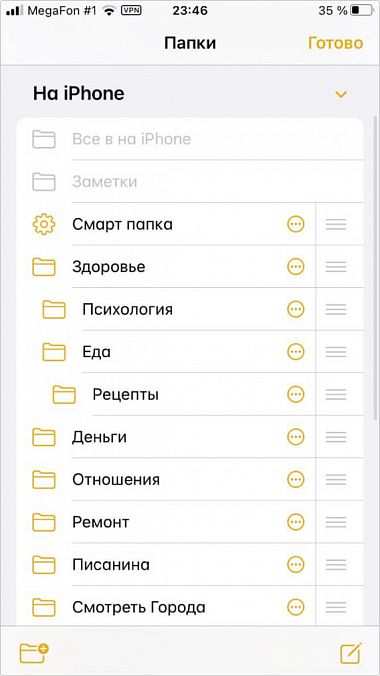
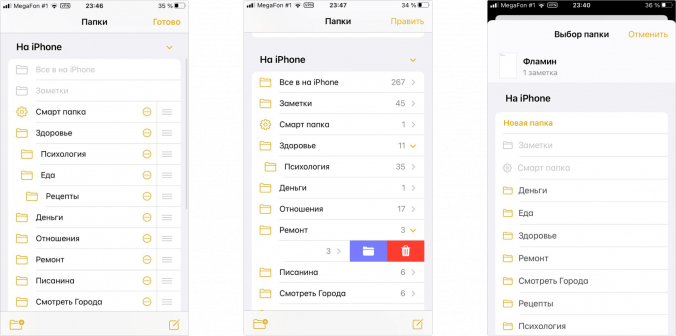
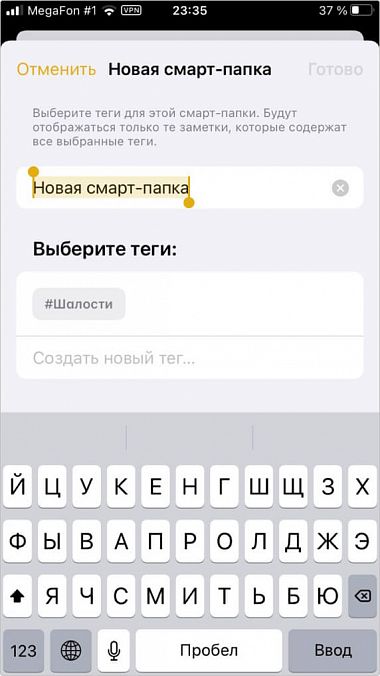
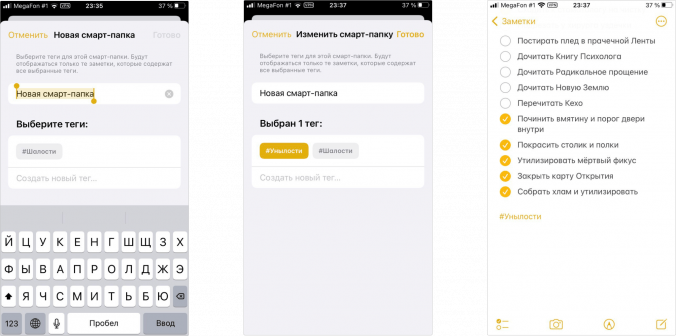
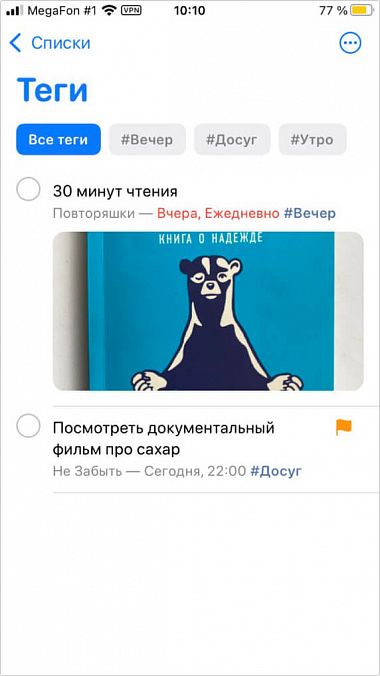
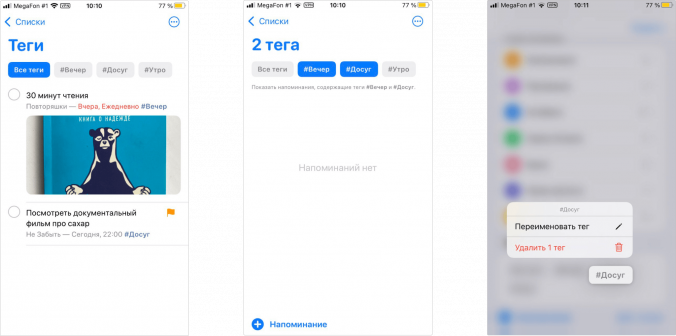
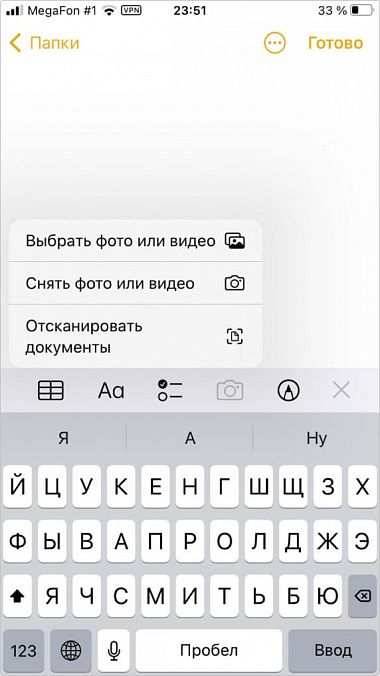
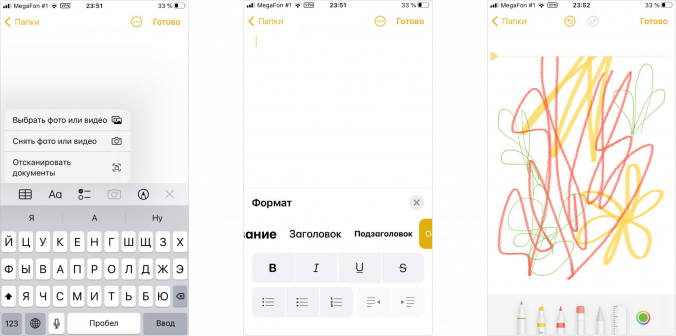


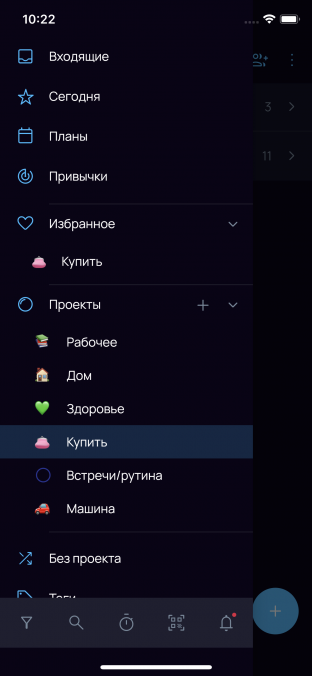
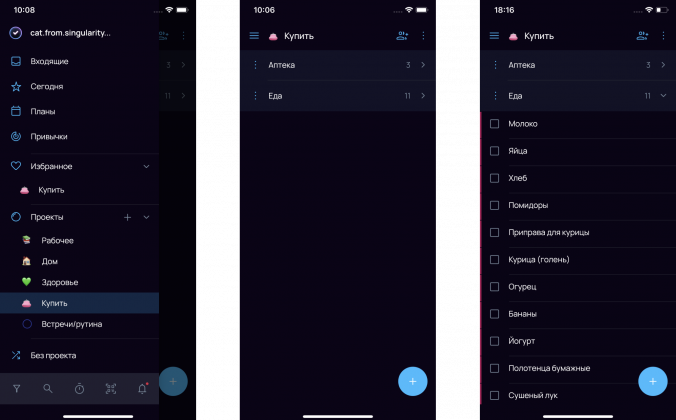

.png)

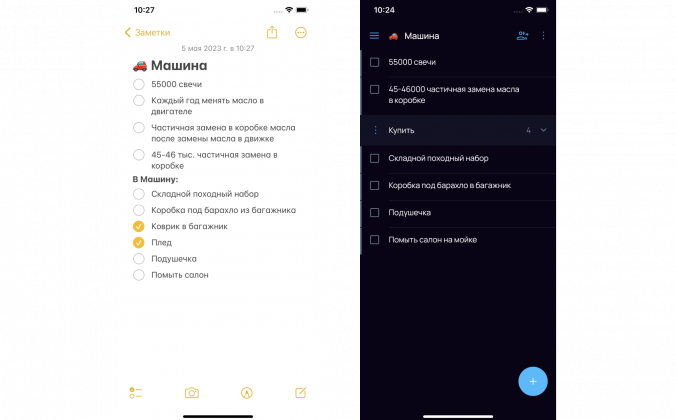

.png)

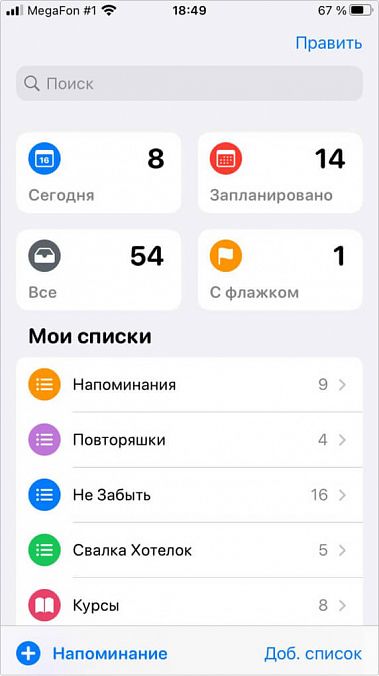
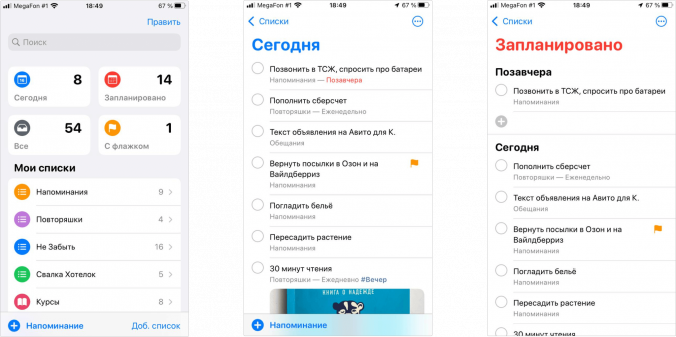


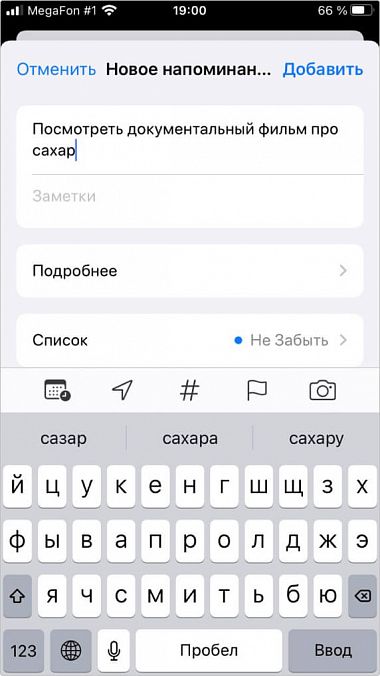
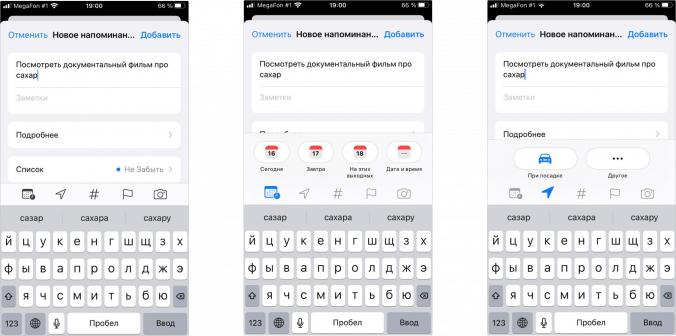


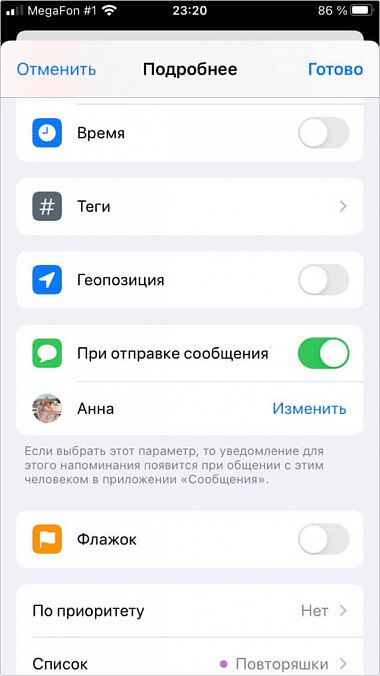
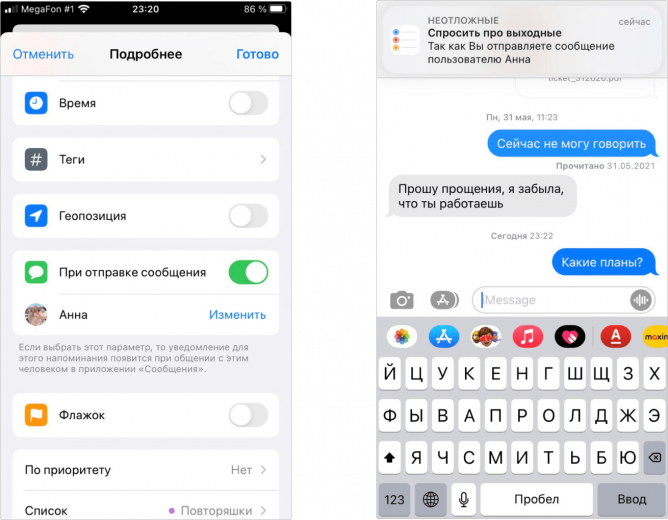
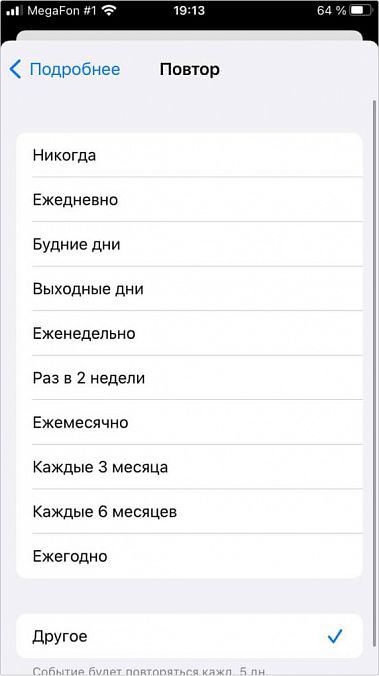
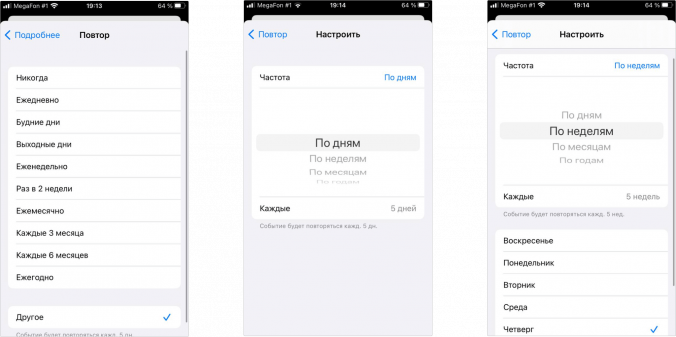


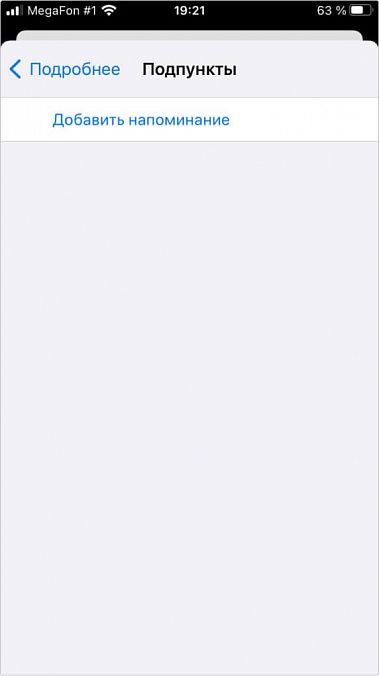
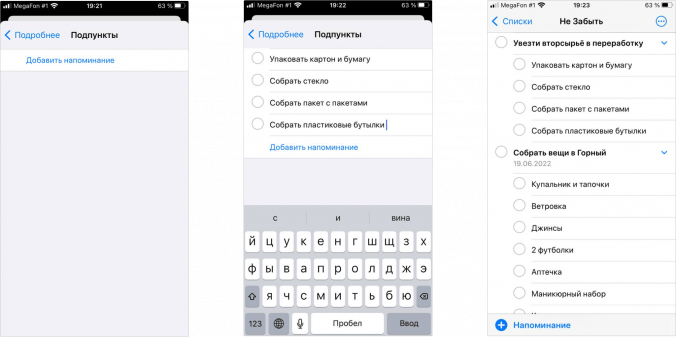
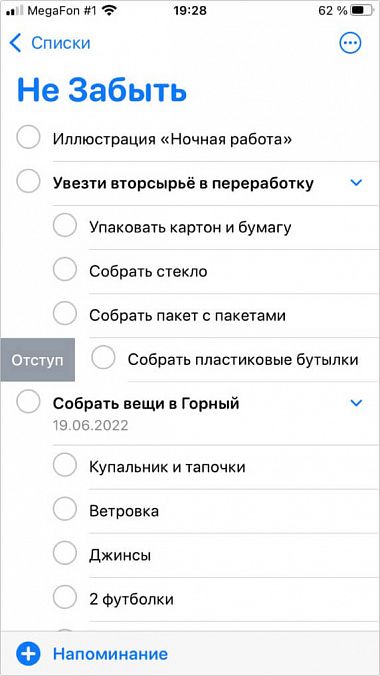
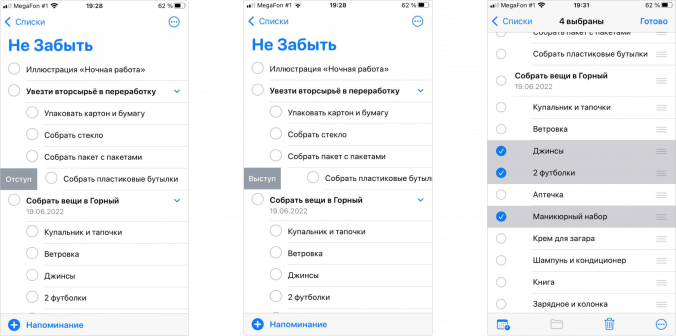
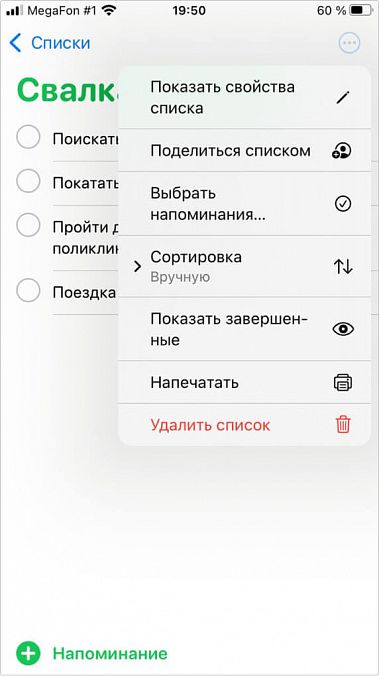
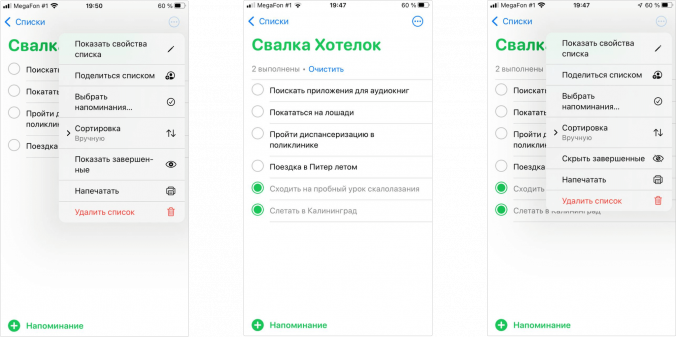
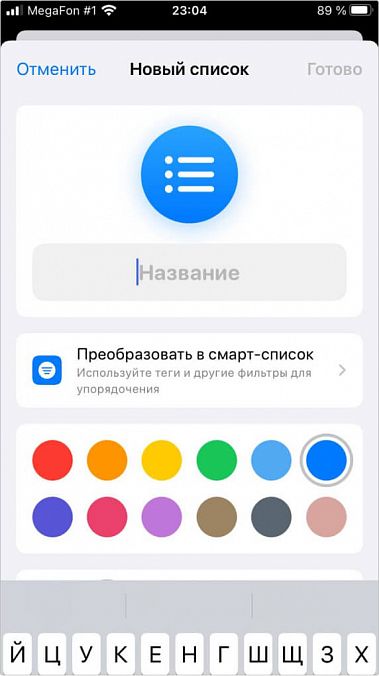
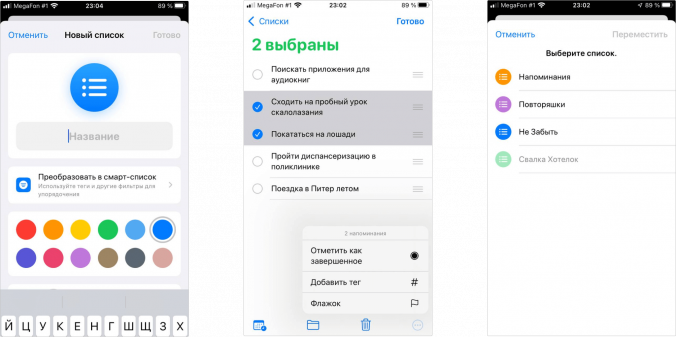
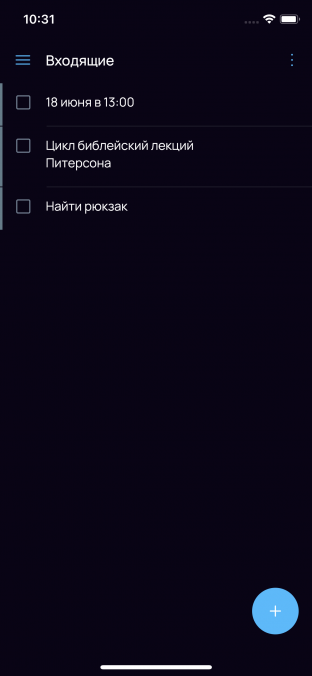
.png)
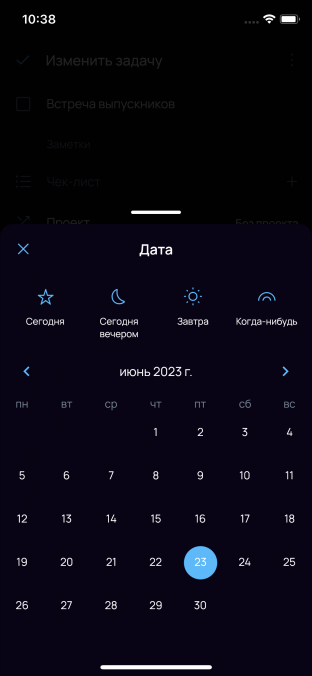
.png)
.png)
.png)